Kalender - admin
Kalender - admin bygger på informationen i Kalender - grund för alla
Moduler och modulhuvud
De flesta administrativa funktioner i Kalender finns olika moduler
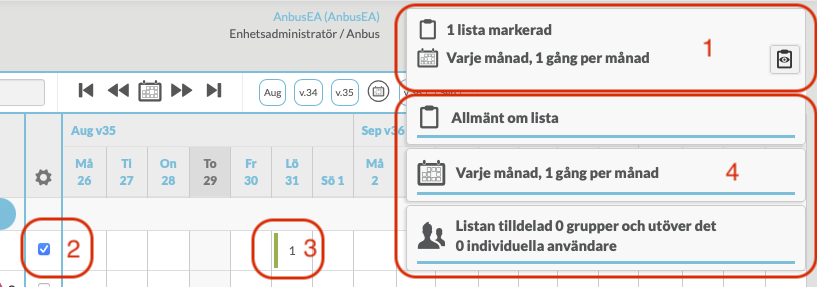
Modulhuvudet
Detta fält visas alltid i Kalender och även för alla användare. Den visar information beroende på vad som markeras i Kalender.
I modulhuvudet kan även två knappar visas. Den ena är "Utför lista" och genom den visas listan för att kunna besvara punkterna. Den andra knappen är "Visa lista" och den visar en vy för vad som registrerats på listan och med snabblänkar till mer info.
Markera i kolumnen med kugghjulet
Om en lista markeras här så avses den grundläggande listan så som den är skapad i Listor & Punkter. Modulhuvudet visar då information för listan som schema mm.
Markera en valfri kalendercell
Om en kalendercell markeras som här så avses alla de utförande av listan som omfattas av kalendercellen. Här syns "1" och då omfattar markeringen endast ett utförande av listan. I modulhuvudet kan då information om just detta utförande visas. Exempelvis om kalendercellen visat "25" så visar modulhuvudet bara siffran 25.
Moduler
Det finns ett antal olika moduler som visas här beroende på vad som är markerat i Kalender. Modulerna visas endast för en användare med administrativa rättigheter.
Om markeringen är en lista i kolumnen med kugghulet så visas ett antal moduler där olika inställngar för listan kan göras. Det går att markera flera listor men det är begränsat med åtgärder för flera listor på en gång.
Visa och göm Moduler och öppna detaljer för moduler
Modulhuvudet visas alltid i Kalender men modulena kan döljas eller visas genom att klicka på modulhuvudet. Modulerna syns när man gör en markering i Kalender. Klicka för att dölja / visa men tänk på att inte klicka på någon av de två knapparna som visas i modulhuvudet.
Modul för Lista
Den översta röda markeringen är namnet på modulen och den kan klickas på för att dölja / visa innehållet i modulen. Den undre markeringem för "Alla" är en knapp som öppnar alla kategorier av inställningar som finns tillgängliga i modulen.
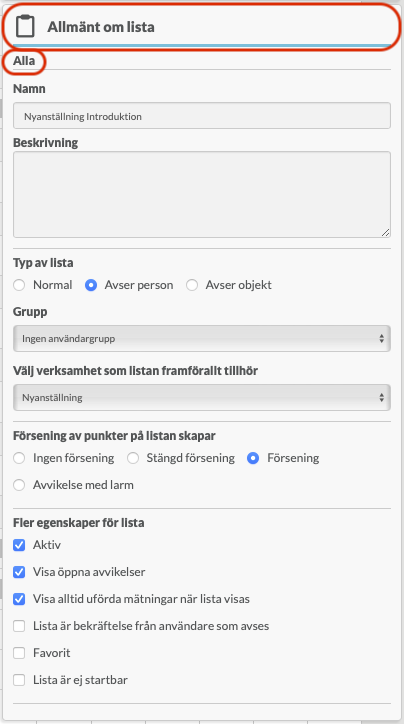
För mer info om alla inställningar på listan se Detaljer lista. OBS! Det är ett urval av inställningar som är tillgängliga här. Glöm inte att Spara ändringar!
Modul för schemaläggning
Klicka på modulens namn för att dölja / visa innehållet i modulen
Modulen för att schemalägga en lista är omfattande. Nedan bild visar modulen för en lista som ej är schemalagd. För att ta bort en schemaläggning så gå till modulen och klicka på listan med typ av schemaläggning och välj "Inget schema". Spara.
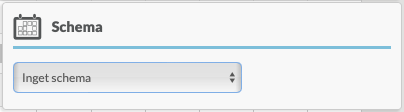
Nedan finns information om samtliga tillgängliga typer av schemaläggning :
Schemaläggning görs alltid på listan
Om en lista skall förändras till att vissa punkter skall utföras oftare så gör en kopia på listan, ändra till lämpliga namn, ta bort de punkter som ej skall utföras samtidigt och skapa separata scheman på listorna. Glöm inte att se till att rätt grupper av användare får tillgång till båda listorna.
Antal utförande per period
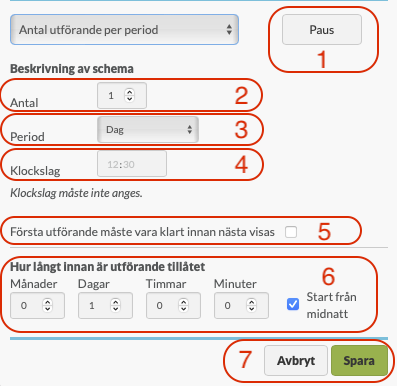
Paus
Om en listas schemaläggning behöver pausas under en period så klicka här och spara schema. Klick igen för att återstarta schema.
Antal
Detta schema har standard som "1" men kan ökas och tillsammans med perioden nedan så skapas schemat.
Period
De perioder som kan väljas är
Dag vilket ör standard.
Om antal är 1 och period dag så kommer listan att få ett schema som säger att den skall utföras varje dag framåt till schema ändras.
5-dagars vecka
Denna period skapar ett schema som utförs "Antal gånger" per måndag till fredag varje vecka
7-dagars vecka
Denna period skapar ett schema som utförs "Antal gånger" per måndag till söndag
Månad
Denna period skapar ett schema som utförs "Antal gånger" per månad och med antal satt till 4 så kommer listan att utföras fyra gånger per månad
Kvartal
Denna period skapar ett schema som utförs "Antal gånger" per kvartal
År
Denna period skapar ett schema som utförs "Antal gånger" per år
Klockslag
Om inte klockslag anges så kommer varje utförande av listan att ha en sluttid som är midnatt.
Ett dagligt schema utan klockslag ger att listans punkter får besvaras fram till midnatt varje dag. Ett utförande per år får utföras fram till 31 december vid midnatt varje år.
Om ett klockslag anges så är utförande tillåtet fram till detta klockslag i stället för midnatt. Ett schema varje dag med klockslag 10:00 skall alltså vara slutfört innan kl 10:00 varje dag.
Första utförandet måste vara klart innan nästa visas
När detta val är markerat så måste listans alla punkter besvaras och först därefter kommer eventuella utföranden att visas om antal är satt till fler än en.
Hur långt innan är utförande tillåtet
Här finns fyra siffror att ange. De fyra tillsammans ger hur lång tid innan listan skall vara klar som den får påbörjas.
Exempel. Ett schema som är 1 gång per dag och skall vara klart kl 15:00. I detta fält väljs 0 månader, 0 dagar, 3 timmar och 0 minuter får påbörjas kl 12:00 varje dag. För att listan skall fylla sitt syfte så skall den utföras någon gång under dessa tre timmar.
Exempel. Ett schema som är 1 gång per år och har 6 månader i denna inställning och 0 för de andr tre får utföras från 1 juli fram till sista december.
Kryssrutan "Start från midnatt" är normalt markerad och fångar upp situationer där sluttiden har ett klockslag som är viktigt för listans syfte men att starttiden blir från midnatt. Exempelvis en lista som skall vara klar kl 17.00 varje 5-dagars-vecka (fredag) och med 3 dagars tid för utförande får med detta valet startid från midnatt på tidag och inte från kl 17.00 på tisdag som strikt 3 dagar innan säger.
Spara
Glöm inte att spara schema!
En listas sluttid och dess starttid
När användaren skall utföra en lista så syns listans sluttid i olika vyer för att användaren tydligt skall se när listans schema bestämt att den den skall vara klar men också dess starttid. Det är mellan dessa två tider som användaren ser listorna som skall utföras.
Det finns fler schematyper för att kunna fånga alla olika önskemål om sluttid såvöl som starttid.
Veckodagar per månad
Här väljs ett utförande med fyra olika val och sedan väljs "Lägg till". En lista med utförande skapas och initialt som nedan så är detta grå fältet tomt. Se längre ned för hur listan ser ut.
Här pekas enklast dagar ut som ärspridda över året
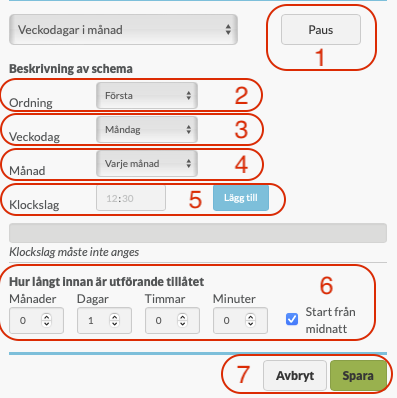
Paus
Om en listas schemaläggning behöver pausas under en period så klicka här och spara schema. Klick igen för att återstarta schema.
Ordning
De val som finns är "Första"; "Andra", "Tredje" och "Sista" och syftar till veckodag nedan.
Veckodag
Måndag till söndag kan väljas.
Månad
Januari till december kan väljas
Klockslag
Klockslag kan väljas
Hur långt innan är utförande tillåtet
Se schematypen oven för förklaring och exempel
Spara
Glöm inte att spara schema!
Exempel på lista med tillfällen som listan skall utföras
I det grå fältet på schemat visas de utförande som lagts till och bilden nedan visar exempel.
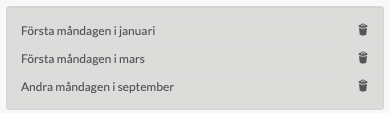
Klicka på papperskorgen för att ta bort ett utförande och det går nör som helst att ändra schema och lägga till utförande.
Veckodagar
Här är fokus på att varje vecka får ett repeterande schema med inget eller flera utföranden per dag. Se längre ned för hur schemat ser ut med val gjorda.
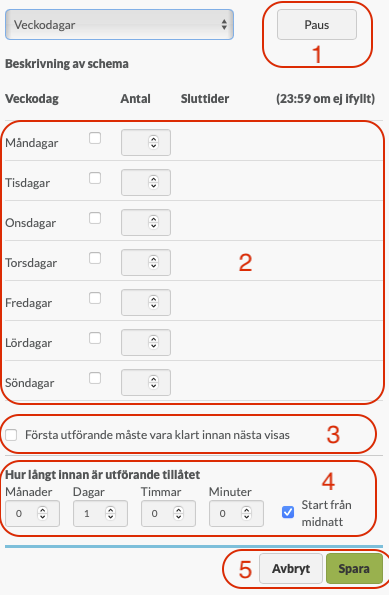
Paus
Om en listas schemaläggning behöver pausas under en period så klicka här och spara schema. Klick igen för att återstarta schema.
Varje veckodag
Markering i kryssruta för varje dag som listan skall utföras. Antal blir därefter standardvärdet "1" och det syns nu ett fält för att ange sluttid.
Om antal väljs till 3 på en av dagarna så finns det tre fält där olika klockslag kan anges.
Första utförandet måste vara klart innan nästa visas
När detta val är markerat så måste listans alla punkter besvaras och först därefter kommer eventuella utföranden att visas om antal är satt till fler än en.
Hur långt innan är utförande tillåtet
Se schematypen oven för förklaring och exempel
Spara
Glöm inte att spara schema!
Exempel på lista med tillfällen som listan skall utföras
Exempel på fem utförande av listan per vecka med olika tider och olika dagar. Varje vecka upprepas med samma schema.
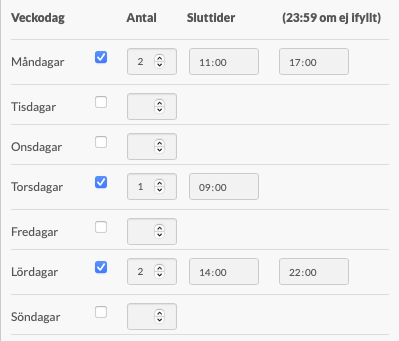
Dag i månad
Även här läggs ett utförande till och det blir en lista med utförande. Se längre ned för hur den grå listan kan se ut med val gjorda.
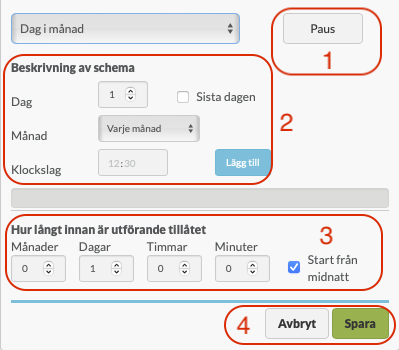
Paus
Om en listas schemaläggning behöver pausas under en period så klicka här och spara schema. Klick igen för att återstarta schema.
Dag i månad och klockslag
En dag mellan 1 och 31 kan väljas och en månad och välj sedan lägg till. "Sista dagen" går också att välja.
Om antal väljs till 3 på en av dagarna så finns det tre fält där olika klockslag kan anges.
Hur långt innan är utförande tillåtet
Se schematypen oven för förklaring och exempel
Spara
Glöm inte att spara schema!
Exempel på lista med tillfällen som listan skall utföras
Exempel på fyra utföranden under året som repeteras nästa år. Ta bort ett utförande genom att klicka på papperskorg.
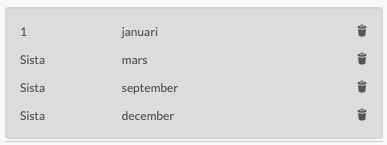
Nytt utförande efter att första utförts
Det här schemat väntar på att utförande av listan görs av en användare och beroende på satta regler skapas ett nytt utförande.
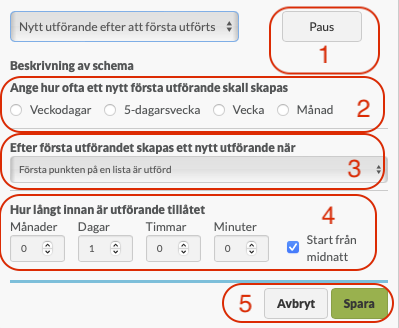
Paus
Om en listas schemaläggning behöver pausas under en period så klicka här och spara schema. Klick igen för att återstarta schema.
Ange hur ofta ett nytt första utförande skall skapas
Ett "grundutförande" skapas med vald period : "Veckodagar", "5-dagarsvecka", "Vecka", "Månad".
Därefter väljs när ett nytt utförande skall skapas : "Första punkten på listan är utförd" eller "Sista punkten på en lista är utförd" och när någon av dessa blir sann så skapas ett nytt utförande som blir tillgängligt för användaren.
Hur långt innan är utförande tillåtet
Se schematypen oven för förklaring och exempel
Spara
Glöm inte att spara schema!
Detta schema skapades innan Starta upp fanns tillgängligt och nu rekommenderar vi att istället starta så många utföranden av en lista som önskas.
Flexperiod
Det här schemat har repetering med längre interval och fokus på fast längd. Exempelvis en granskning som skall göras vart annat år eller vart femte år.
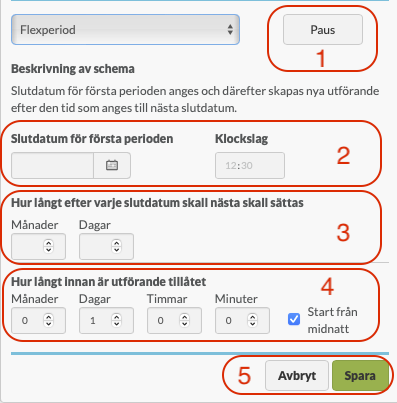
Paus
Om en listas schemaläggning behöver pausas under en period så klicka här och spara schema. Klick igen för att återstarta schema.
Slutdatum för första perioden
Sätt datum för när första utförandet av listan skall vara klart. Klockslag kan anges.
Skall en granskning vara klar om två år så ange ett önskat datum det året.
Hur långt efter varje slutdatum skall nästa utföras
Hur långt intervall är det mellan slutförandena
Skall en granskning göras vart annat år så sätt 24 månader här. En nytt utförande av listan kommer då att skapas för varje period när det innevarande utförandet har nått sin sluttid.
OBS! Tänk på att detta gör att om det närmaste utförandet får sin sluttid ändrat så kommer nästa utförande att skapas med sluttid 24 månader efter den justerade sluttiden. Fokus är alltså på intervallet mellan granskningarna.
Hur långt innan är utförande tillåtet
Se schematypen oven för förklaring och exempel
Spara
Glöm inte att spara schema!
När schema sätts på listan
Direkt efter att ett schema sparas så görs beräkningar på när utförande skall ske och detta kommer att synas i Kalendern. Det blir siffror för antalet utförande i kalendercellerna framåt i tiden som återspeglar schemat. Kontrollera att det finns kommande utföranden i Kalender där det är förväntat.
Om ett schema ändras så kommer eventuellt planerade utföranden att försvinna. Tänk på att om det finns utförande väldigt nära i tid så kan ändringarna ta en stund innan de är synliga för användare i app. På web så syns ändringar med en gång.
Om ett utförande som skapats av ett schema får en ändring som innebär att det inte skall utföras men att starttiden passerats och det redan finns registeringar på listan så kommer den inte att försvinna. Har ingen registrering gjorts så kommer utförandet att tas bort.
Modul för listans grupper
Denna modulen ger en av vägarna till att tilldela listan till en eller flera grupper av användare som får se och utföra listan.
Klicka på modulens namn för att dölja / visa innehållet i modulen
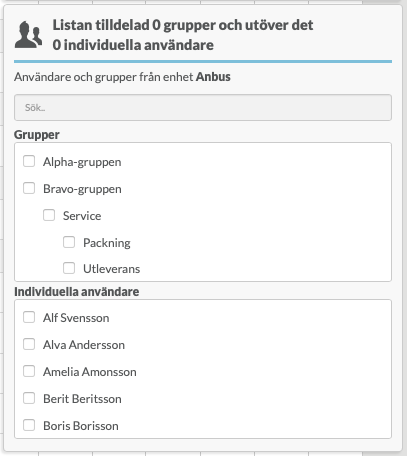
I fältet för grupper kan en eller flera grupper markeras i kryssrutorna och modulens informationstext uppdateras för att återspegla antalket grupper.
Det finns ett fält för att markera enskilda användare för att ge dem rätt att se och utföra listan. Denna möjlighet kommer att försvinna och vi rekommenderar inte att lägga till användare här. Skapa en grupp och lägg användare och listor i samma grupp.
Modul åtgärder
När en kalendercell markeras blir modulen Åtgärder tillgänglig. Den blir aldrig tillgänglig när en lista markeras i kolumnen med kugghjulet.
Klicka på modulens namn för att dölja / visa innehållet i modulen
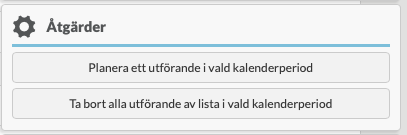
Planera ett utförande i vald kalendercell
Det finns här möjlighet att via Kalender skapa ett utförande av listan förutom via schemaläggning eller Starta upp.
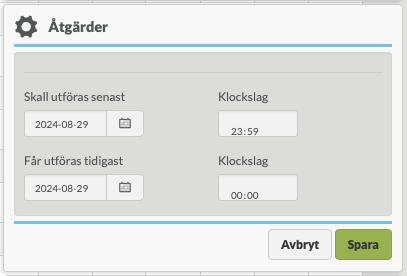
Ange datum och klockslag för först listans sluttid och på raden under datum och klockslag för listans starttid och därefter kommer listan att bli tillgänglig för användare.
Ta bort alla utförande av list i vald kalendercell
På motsvarande sätt finns möjligheten att ta bort utförande i en markerad kalendercell
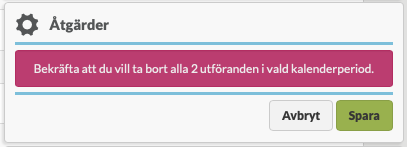
ALLA utförande i kalendercellen tas bort
Kontrollera noga att det är rätt utförande innan åtgärden bekräftas.
Att ta bort planerade utföranden kan göras av en proaktiv administratör som ser att schemaläggningen har skapat ett utförande på en helgdag eller liknande. Genom modulen "Utförande" så kan även ett planerat utförande flyttas i tid. Se nedan.
Modul utförande
När en kalendercell som innehåller ett utförande markeras blir modulen Utföranden tillgänglig. Den blir aldrig tillgänglig när en lista markeras i kolumnen med kugghjulet.
Klicka på modulens namn för att dölja / visa innehållet i modulen
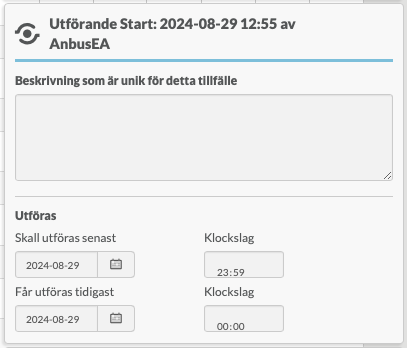
Etikett för utförandet
Etiketten visas i modulens namn och stöttar användaren i vad som är unikt för detta utförande
Unik beskrivning
En unik beskrivning för detta utförande kan läggas in här och blir tillgänglig för användare istället för ordinarie beskrivning
Sluttid
Här finns datum och tid för listans sluttid och genom att ändra här så kommer sluttiden att ändras
Starttid
Här finns datum och tid för listans starttid och genom att ändra här så kommer starttiden att ändras
Modul Analys och statistik för vald kalendercell
Vi rekommenderar den nya exporten via Hantera / Registreringar men via denna modulen så finns fortfarande analys och diagram.
Klicka på modulens namn för att dölja / visa innehållet i modulen
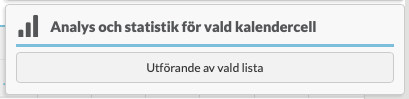
Tänk på att öka tidsomfång i Kalender för att fånga önskat interval för att göra en analys på listan.
Exempel diagram över besvarade punkter
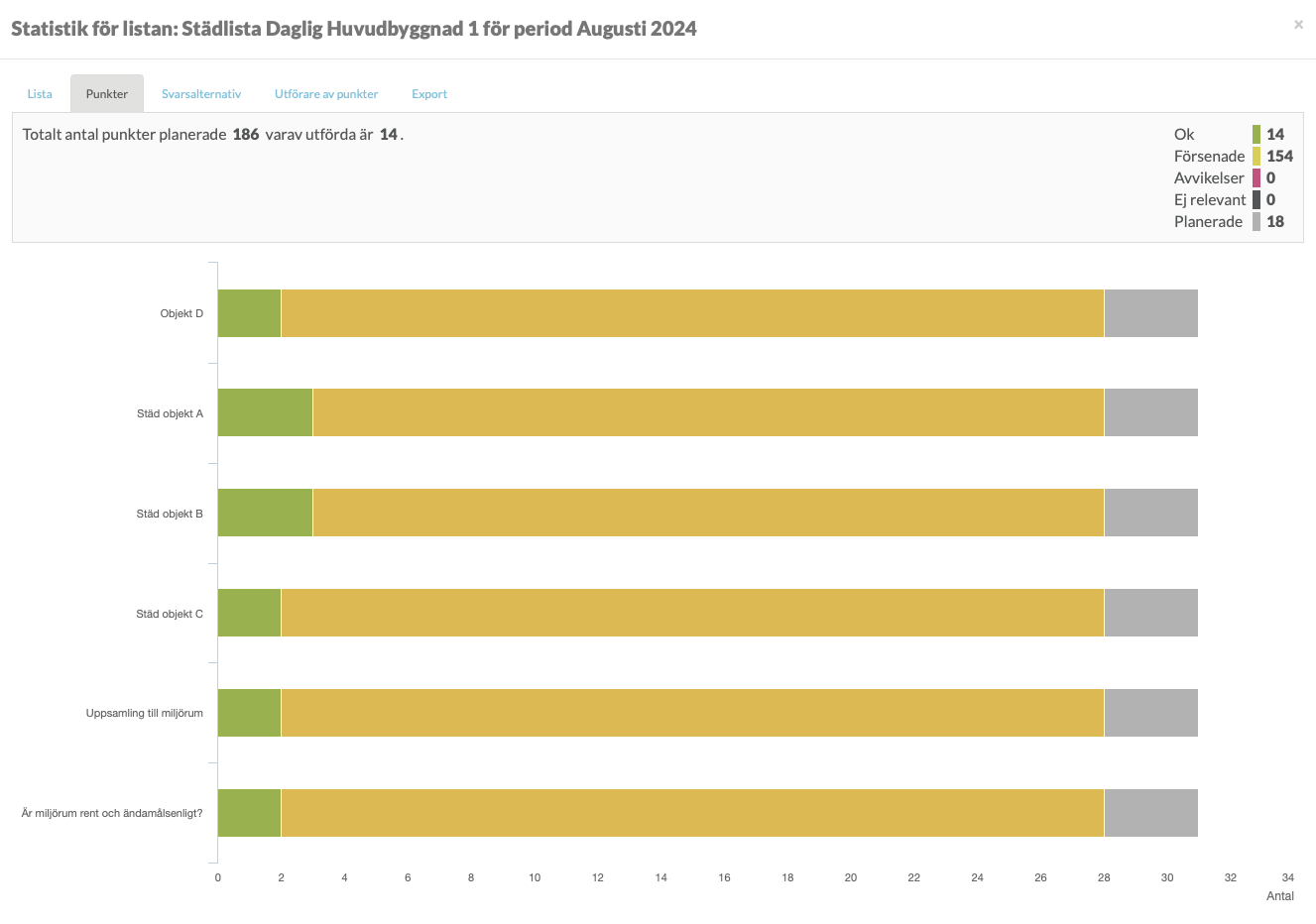
I överkant finns olika diagram, med fokus på lista, punkter, svarsalternativ och utförare. Detta diagram visar att 14 punkter besvarats av totalt möjliga 186. De olika punkterna visas med fördelning på svar.
Genomförare
För ett visst utförande av listan kan en person av de som har rätt att utföra listan pekas ut som genomförare. Alla som har rött att utföra listan kommer fortfarande att se och kunna utföra listan men den utpekade genomföraren kommer att vara synlig för alla som ser listan.
Klicka på modulens namn för att dölja / visa innehållet i modulen
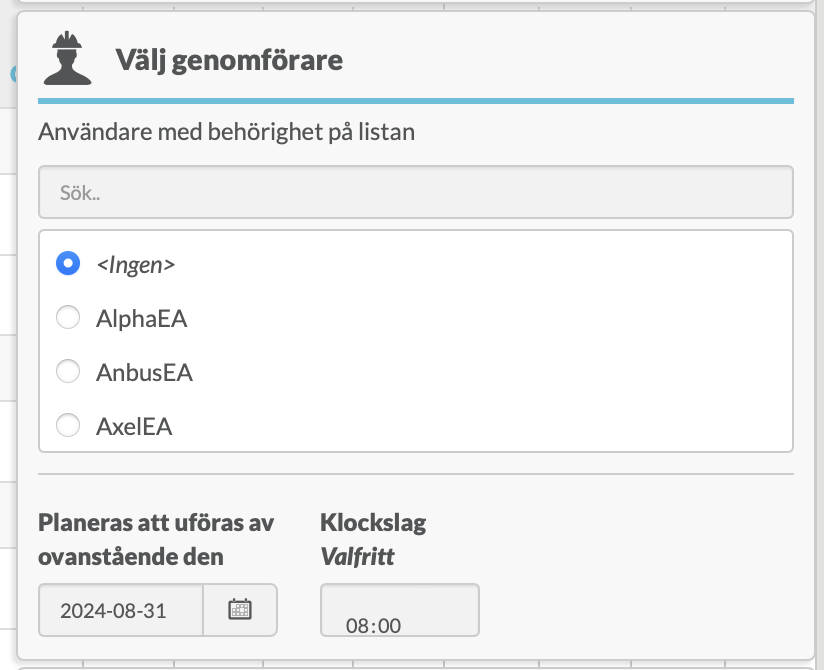
Markera den person som skall markeras som genomförare. Det går också att ange ett datum och tid för genomförandet om önskas. Spara!
OBS! Detta är inte ett sätt att ge rättighet till en lista utan bara en markering av en av de som fått rättighet via grupp.
Genomförare finns även på punkt
På punkt pekas samma genomförare ut för alla gånger punkten skall besvaras oavsett lista. Genomförare här används för hela listan, men bara för detta utförande. För varje utförande så måste modulen anvöndas för att sätta samma eller en annan genomförare. Skall alltid en viss användare utföra en lista så tilldela användaren listan via en grupp där bara anvöndaren är medlem.
Startpunkt
Startpunkt är ingen modul men för att se den sista modulen för Listgrupp så krävs en övergång till Startpunkt Listgrupp.
Startpunkt hittas uppe till vänster som visas i nedan bild och genom att klicka på Startpunkt finns några olika att välja på. Den första Flik rekommenderas ej att nyttja. Standardvalet nör Kalender visas är Lista men här skall vi alltså välja Listgrupp. Kalendern ser liknande ut för olika Startpunkter men vad som visas som lista och gruppering är olika.
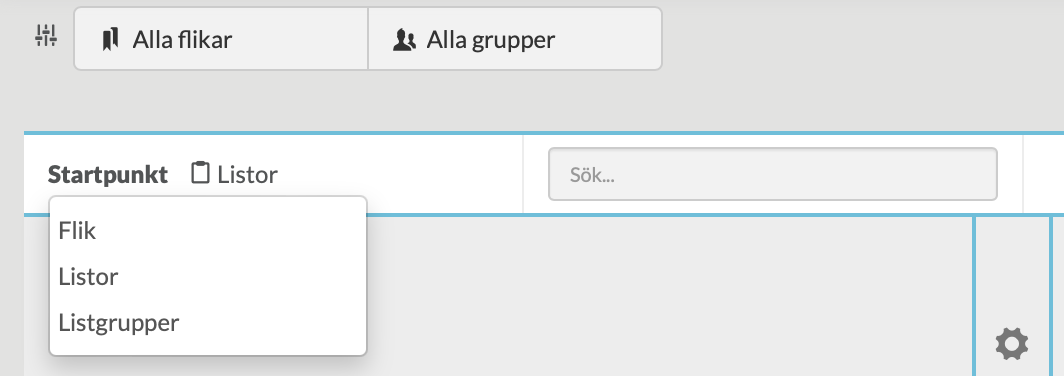
Att välja Listgrupp i Startpunkt gör att Kalender endast visar Listgrupper och dessa kopplas till ett antal olika listor för att Kalender skall kunna visa summan av flera olika listor samtidigt för analys.
Genom att exempelvis ändra tiden per kalendercell till Månad och koppla tio olika listor till en listgrupp så kan modulen "Analys och statistik för vald kalendercell" ge diagram för vad som utförts för dessa tio listor månad för månad.
För att koppla ett antal olika listor till en listgrupp används modulen Listgrupp som beskrivs nedan.
Modul för listgrupp
Se till att Startpunkt är Listgrupp. Se bild nedan.
Klicka på modulens namn för att dölja / visa innehållet i modulen

Markera den listgrupp som skall arbetas med med markering i kryssrutan under kugghjulet. Nu visas modulen under modulhuvudet och där finns en lista med alla listor. Markera den eller de listor som skall ingå i listgruppen och Spara!
Efter att listgruppen är sparad kommer alla utföranden av de markerade listorna att visas i kalendercellerna. Välj önskad tidsperiod i kalendercellen, markera en cell och välj modulen "Analys och statistik för vald kalendercell" för analys av alla listor i listgruppen.