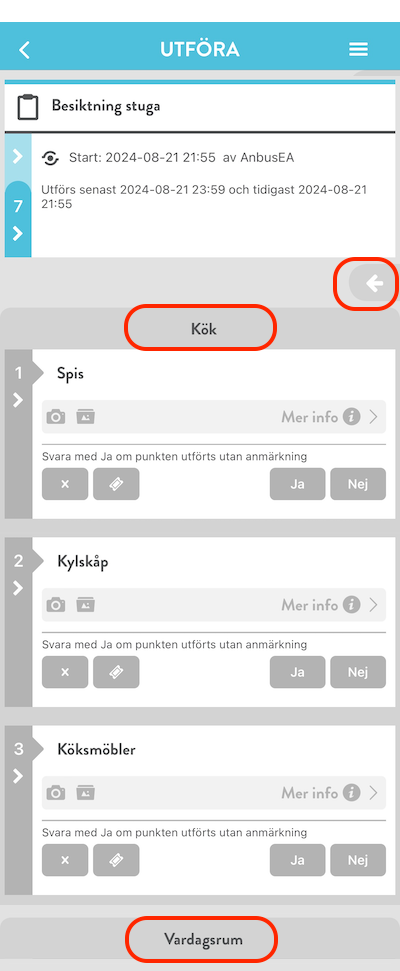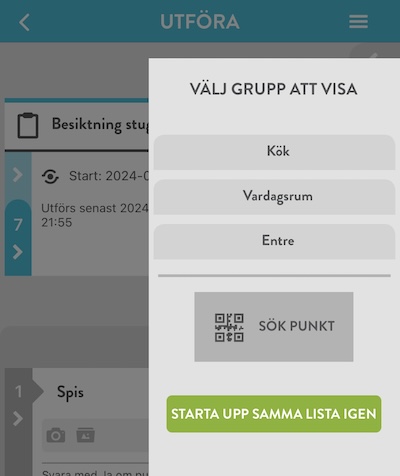Hitta listor
Hitta och arbeta arbeta med listor i app
Det tre knapparna med blå, grön och gul färg leder från första sidan till de listor som du eller din grupp skall arbeta med.
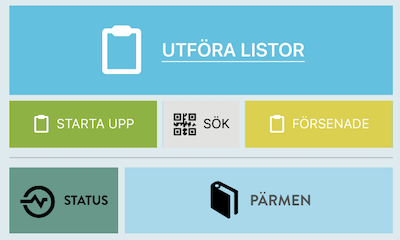
Den blå knappen är den som du OFTAST kommer att använda. När du klickar på den visas listorna som nedan.
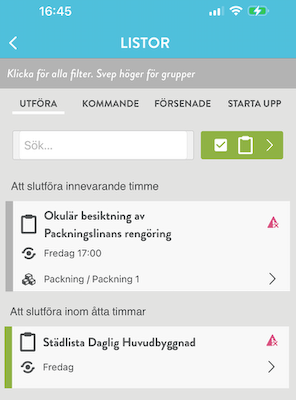
Här hittas de listor som skall utföras och är pågående dvs de får utföras just nu. De är antingen planerade via schema eller aktiverade via Starta upp.
Klicka på valfri lista för att utföra den. Hur du besvarar punkter på listan beskrivs här
Längst upp på sidan med Listor visas snabblänk till de tre färgade knapparna på första sidan samt även för kommando listor. Klicka för att direkt se listorna i respektive kategori.
Grå kant - Ingen punkt har besvarats av dig eller av någon i din grupp.
Gul kant - Minst en punkt har besvarats av dig eller av någon i din grupp.
Grön kant - Alla punkter har besvarats av dig eller av någon i din grupp
Pågående listor - Blå knapp
Alla listor som visas här får utföras just nu. De brukar kallas pågående eller öppna och har passerat starttid men inte passerat sluttid. De listor som är närmast sin sluttid visas överst.
En listas start och sluttid
Samtliga listor i Oebas har en starttid och en sluttid och det är mellan dessa tidpunkter som listan är tänkt att utföras / besvaras. Listor som inte kommit fram till starttid är kommande och de som passerat sluttid kan vara antingen försenade eller stängda.
Försenade listor - Gul knapp
De punkter som inte utförts innan listan passerat sluttid kan av Oebas administratören sättas till att de skall eller får utföras. I så fall kommer dessa punkter att finnas i vyn "Försenade" på de listor som de tillhör.
Klicka på listan för att utföra dem försenade eller stänga punkterna som obesvarade. Om förseningar skapas på listan så måsta de antingen utföras eller stängas för att de skall försvinna. Svaren är lika giltiga men det noteras att de är besvarade försent.
Starta upp - Grön knapp
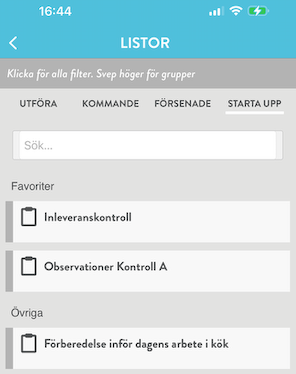
För utförande av listor som inte är planerade av en administratör eller som kan variera i antal per dag / period så kan listor Startas Upp. På vyn för Starta upp visas de listor som du eller din grupp har rättighet att starta upp. Klicka på den lista du vill starta upp.
Skall du starta upp en lista eller leta efter pågående listor?
Du får instruktion om du skall Starta upp en lista så har du inte fått detta så sök i första hand bland de pågående listorna via blå knapp.
Starta upp används exmpelvis vid inleveranskontroll då en ny lista startas upp för varje leverans som anländer. Vissa dagar starta inga listor och andra dagar startas många listor. Unika värden för varje leverans kan då kopplas till listan.
Kommande listor
Som en förvarning kan planerade / schemalagda listor ses i appen genom att klicka på rubriken "Kommande" överst i respektive vy för listor. Här syns namnet samt starttid dvs när den tidigast får utföras.
Hitta och arbeta arbeta med listor på web
Stora likheter finns mellan app och web
Oftast är det du själv som bestämmer om du vill utföra listan i app eller på web men vissa punkter kan enbart besvaras i app. Exempelvis de där en QR-kod skall scannas / fotograferas för att besvara punkten.
På web så är den vanligaste vägen för att hitta listor att utföra via "Utföra listor"-knappen långt upp till höger på skärmen. Den syns på alla vyer i Oebas. Se nedna bild och markerat i rött till vänster. En andra väg är att gå via vyn Kalender och med en lista markerad så syns ikonen som är maerkerad i rött till höger nedan. Den syns när en lista är pågående.
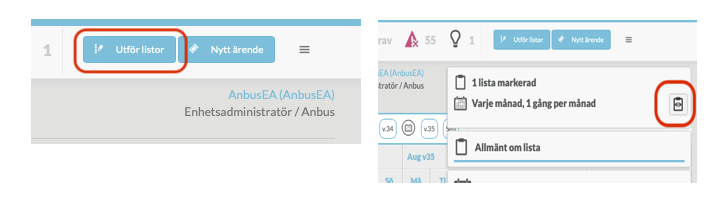
Efter klick på Utför punkter så visas vyn för Listor som syns nedan.
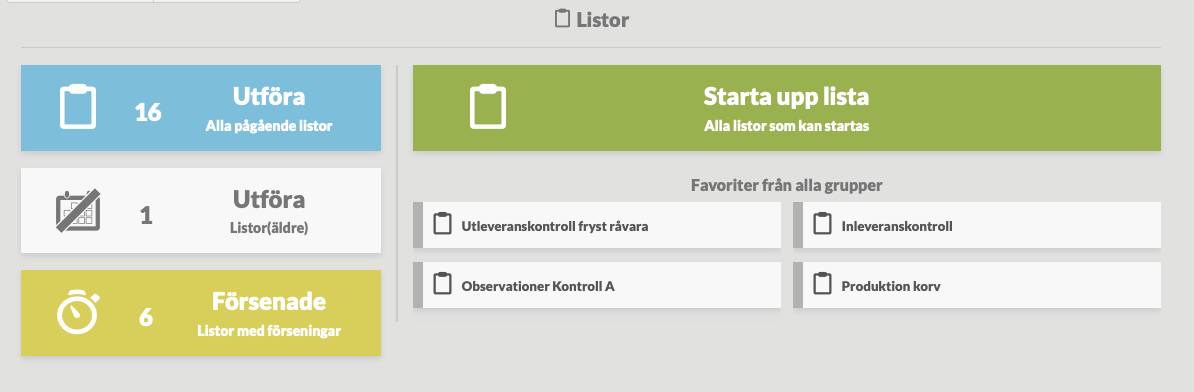
Det tre knapparna med blå, grön och gul färg leder sedan till de listor som du eller din grupp skall arbeta med. Här visas också utvalda favoriter som kan Startas upp. Mer om detta nedan.
Den blå knappen är den som du OFTAST kommer att använda. När du klickar på den visas listorna som nedan.
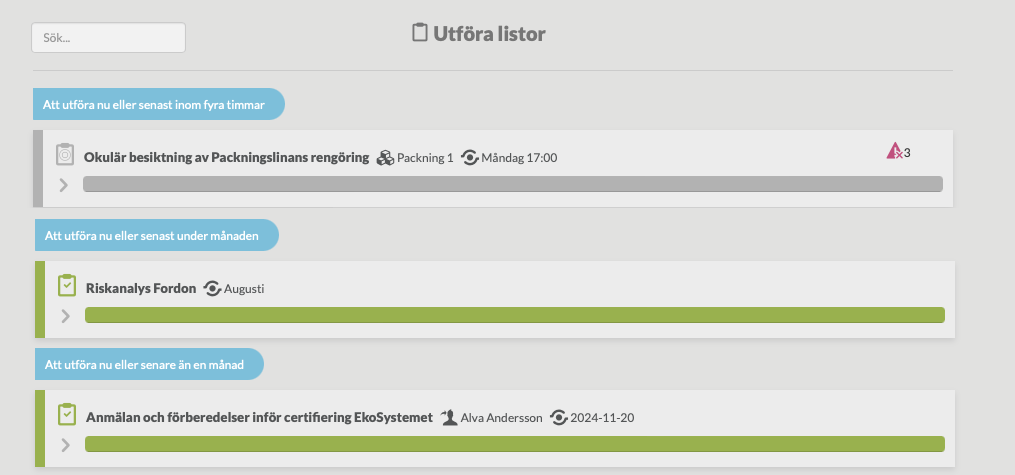
Här hittas de listor som skall utföras och är pågående dvs de får utföras just nu. De är antingen planerade via schema eller aktiverade via Starta upp.
Klicka på valfri lista för att utföra den. Hur du besvarar punkter på listan beskrivs här
Grå kant - Ingen punkt har besvarats av dig eller av någon i din grupp.
Gul kant - Minst en punkt har besvarats av dig eller av någon i din grupp.
Grön kant - Alla punkter har besvarats av dig eller av någon i din grupp
På web så visar den gröna stapeln hur stor del av punkterna på listan som besvarats så här långt. När stapeln når längst till höger blir listan grön.
Pågående listor - Blå knapp
Alla listor som visas här får utföras just nu. De brukar kallas pågående eller öppna och har passerat starttid men inte passerat sluttid. De listor som är närmast sin sluttid visas överst.
En listas start och sluttid
Samtliga listor i Oebas har en starttid och en sluttid och det är mellan dessa tidpunkter som listan är tänkt att utföras / besvaras. Listor som inte kommit fram till starttid är kommande och de som passerat sluttid kan vara antingen försenade eller stängda.
Försenade listor - Gul knapp
De punkter som inte utförts innan listan passerat sluttid kan av Oebas administratören sättas till att de skall eller får utföras. I så fall kommer dessa punkter att finnas i vyn "Försenade" på de listor som de tillhör.
Klicka på listan för att utföra dem försenade eller stänga punkterna som obesvarade. Om förseningar skapas på listan så måsta de antingen utföras eller stängas för att de skall försvinna. Svaren är lika giltiga men det noteras att de är besvarade försent.
Starta upp - Grön knapp
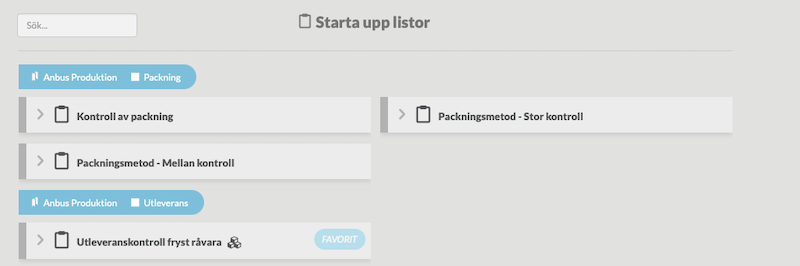
För utförande av listor som inte är planerade av en administratör eller som kan variera i antal per dag / period så kan listor Startas Upp. På vyn för Starta upp visas de listor som du eller din grupp har rättighet att starta upp. Klicka på den lista du vill starta upp.
Skall du starta upp en lista eller leta efter pågående listor?
Du får instruktion om du skall Starta upp en lista så har du inte fått detta så sök i första hand bland de pågående listorna via blå knapp.
Starta upp används exmpelvis vid inleveranskontroll då en ny lista startas upp för varje leverans som anländer. Vissa dagar starta inga listor och andra dagar startas många listor. Unika värden för varje leverans kan då kopplas till listan.
Kommande listor
På web visas inte kommande listor som de görs i app men Kalendern ger mer exakt information om kommande listor såväl som listor som redan utförts.
Hitta lista och punkt genom att scanna QR-kod
Snabba upp att hitta rätt lista genom att fästa QR-koder där listan skall utföras och / eller QR-koder för de olika punkterna på listan. Klicka på ikonen på första sidan som visar en QR-kod.
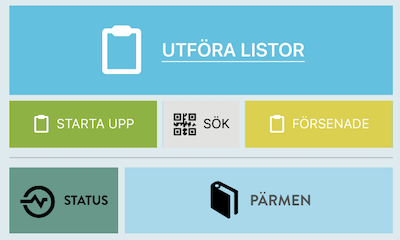
Kameran startas (om du gett appen tillåtelse att använda kameran) och du kan läsa av QR-koden och direkt komma till rätt lista.
Om QR-koden innehåller en referens till en punkt så kommer listan att scrolla och visa upp rätt punkt.
Starta upp listor
Att starta upp listor är en väsentlig funktion för att skapa flexibilitet i din egenkontroll eller uppföljning. En administratör skapa en lista med en eller flera punkter och tilldela den till en eller flera grupper som har rätt att utföra listan.
Listan kan schemaläggas exempelvis dagligen och för varje dag dyker en lista upp under "UTFÖRA LISTOR" i app eller på web. För att passa situationer som inte är planerbara eller regelbundna så kan en lista markeras som Startbar. Då är meningen att du som användare Startr upp listan varje gång den behövs för en kontroll eller ett utförande som vi föredrar att kalla det.
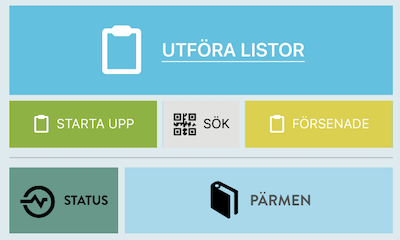
På web eller i app finns alla startbara listor tillgängliga efter ett klick på grön knapp ovan. Det ser liknande ut på web men här kan några listor att starta redan finnas på sidan där grön knapp finns. Nedan visas listor att Starta upp ifrån app och de som är markerade som favoriter syns först.
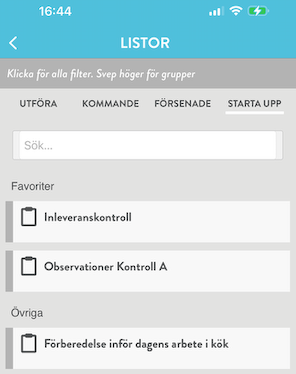
Välj den lista som skall Startas upp genom att klicka på den och då kommer en förhandsvy av listan fram med de punkter som finns på listan. OBS! Här kan man inte besvara punkterna utan listan måste startas först.
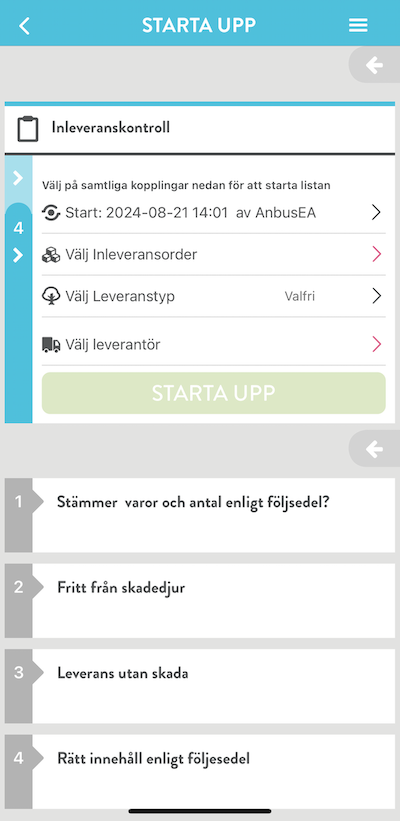
Listhuvudet överst har listans namn samt flera fält med möjlighet att ändra / ange olika kopplingar samt en knapp "STARTA UPP" som initialt kan vara inaktiverad / nedtonad.
En lista kan konfigureras för att kräva en eller flera obligatoriska värden och fram tills dessa är angivna kommer knappen att vara nedtonad.
Överst finns ikonen för Etikett för detta utförande av listan och standard för en startad lista är texten "Start: ", följt av datum och tid (för starten) samt den användare som startat listan. Det går att ändra etiketten om det finns annan benämning som bättre beskriver detta tillfälle som listan startas för.
Vid valet av etikett så väljs också den startade listans sluttid. Den är standard att listan skall slutföras innevarande dygn dvs fram till midnatt. Men genom att klicka på vinkeln längst till höger raden för etikett kan sluttiden sättas till annan tidpunkt.
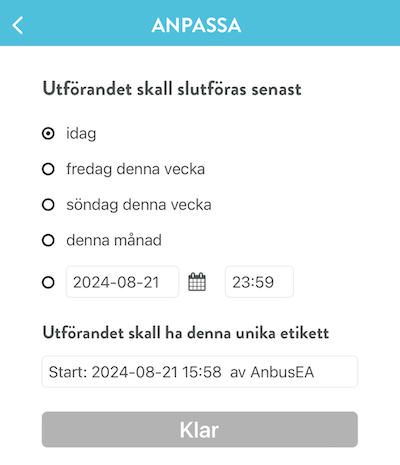
När ett alternativ till "idag" väljs så ändras sluttiden för detta utförande av listan. Etiketten kan bytas genom att ändra i fältet längst ned.
På nästa rad syns ikonen för "Objekt" och i detta exemplet är avsikten att du skall ange ett nummer som finns för den inleverans som skall kontrolleras. Klicka på vinkel uppe till vänster för att bekräfta ditt val och fortsätta att starta listan.
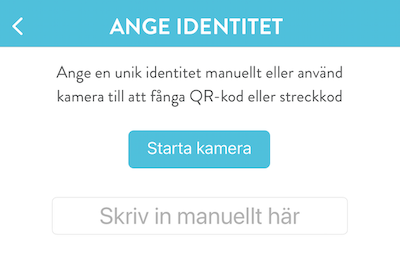
I detta exemplet kan enhetens kamera användas för att fånga en streckkod men kan också skrivas in manuellt.
Vad som är objekt är unikt för din organisation så det kan likväl vara en lista av bilar, portar, byggnader eller något helt annat där du skall välja en.
OBS! Den röda vinkeln på raden visar att detta valet är obligatoriskt.
På nästa rad syns ikonen för "Egenträd" och här kan en leveranstyp väljas. Klicka på vinkel uppe till vänster för att bekräfta ditt val och fortsätta att starta listan.
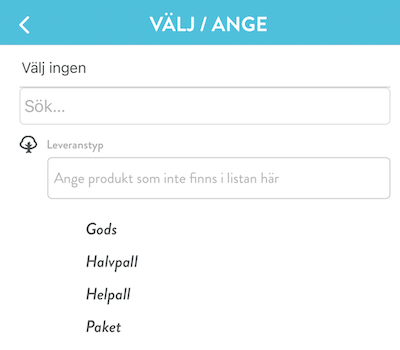
Här finns en lista värden att välja mellan och i detta exemplet så används Egenträd för att specificera olika typer i leveransen. Vad som är Egenträd är unikt för din organisation och kan vara exempelvis olika skift, kontrollmetoder, platser eller något helt annat.
OBS! Här står "Valfri" på raden och vinkeln är svart så valet är ej obligatoriskt.
På sista kopplings-raden syns ikonen för "Leverantör" och här skall namnet på en leverantör väljas. Listan med alternativ ser ut som ovan.
Det finns fler möjliga kopplingar som kan användas i din organisation.
OBS! Den röda vinkeln på raden visar att detta valet är obligatoriskt.
När alla obligatoriska val är gjorda så tänds / aktiveras knappen "STARTA UPP" och efter ett klick på den så kommer den riktiga listan att synas och det går att svara på på punkterna.
Nu när listan är startad så kan du senare fortsätta på listan via den blå knappen "UTFÖRA LISTOR". Den startade listan fungerar på precis samma sätt som en planerad lista via schema.
Grupperade listor
I flera situationer kan det finnas många "listor av samma" som exempelvis en lista för Inleveranskontroll och för varje kontroll så skapas en ny lista eller egentligen vad vi kallar ett nytt utförande av liustan. För varke leverans som anländer så blir det ett unikt utförande av listan som kan innehålla data om leverantör mm.
För att förenkla vyn med listor i app så finns en funktion för att gruppera listorna. En lista visas på första sidan och alla olika unika utförande av listan visas på en separat sida.
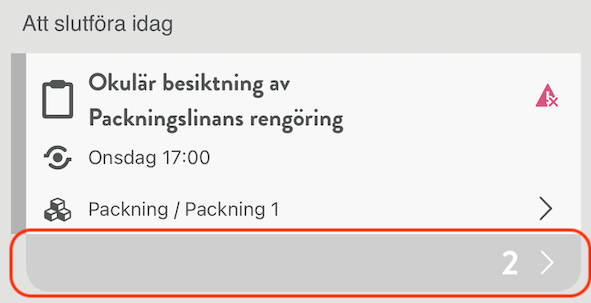
För att utföra den lista som syns på första sidan så klicka på den. För att visa alla listor / alla de olika utföranden av listan så klicka på det frå fältet med siffran för antal listor. Av de olika listor som är grupperade så visar appen den som mest relevant. Oftast en lista som ej är grå dvs ej påbörjad.
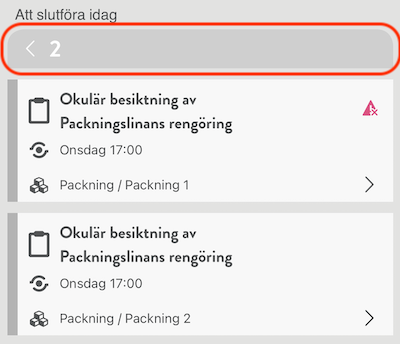
Alla listor visas på den andra sidan och det går att klicka på dem för att besvara punkterna på dem. För att sedan navigera tillbaks till första sidan så finns en snabbväg i det översta grå fältet med siffran.
Öppna ärenden och etikett
Varje lista som syns i vyn är ett unikt utförande och alla svar som registreras på punkter gäller för denna unika kontroll eller tillfälle. Om en lista är schemalagd till daglig så kommer ett nytt unikt utförande nästa dag osv.
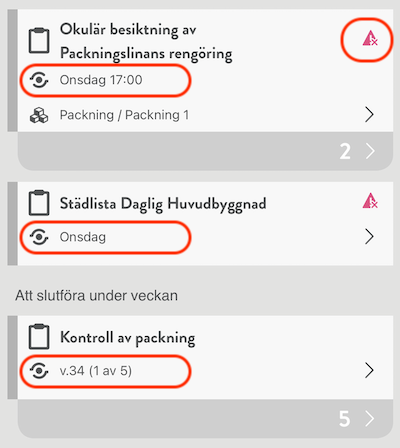
Varje tillfälle som en kontroll utförs dvs en punkt på en lista besvaras så finns möjligheten att en avvikelse skapas. För att visa om det finns öppna avvikelser från tidigare utförande så finns en röd triangel upp till höger på varje lista. Efter ett klick på listan så finns en röd markering på varje punkt som motsvarar den öppna avvikelsen. Mer info om öppna avviklser på punkt här
Varje unikt utförande av en lista har en etikett som fångar det unika med utförandet, oftast i form av tid. Ovan tre exempel som är markerade i rött handlar om :
Överst är dag och tidpunkt och då skall listan vara besvarad senast kl 17.00 på onsdag.
På nästa så är det dag för utförandet och står ingen tid så är det midnatt som är tiden för när listan skall vara besvarad.
På sista så skall listan vara besvarad senast sista dagen (söndag vid midnatt) under vecka 34. Här står också (1 av 5) vilket innebär att schemaläggningen är inställd på att fem unika utförande av denna lista skall göras under veckan. Varje lista som skal utföras har sin unika etikett så nästa har "v34 (2 av 5)".
Etiketter som kan förekomma : "Januari", "Kvartal 1", "2024" m fl
Kopplingar till listan
Varje lista som syns i vyn kan också ha en eller kopplingar som ytterligare förstärker var just detta utförande av listan är relevant. För att enklare se kopplingarna så gå in på listan och titta längst upp i listans huvud.
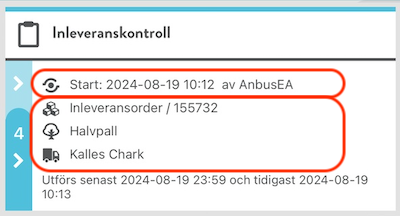
Den översta markeringen visar listans etikett som beskrivs ovan.
De kopplingar som finns på just detta utförande av listan :
Överst är "objekt" som i det här exemplet är en inleveransorder som är angiven med en siffra för hela leveransen
Nästa koppling kallas "Egenträd" som i detta fallet hanterar hur inleveransen är paketerad.
Sista kopplingen är leverantör och här visas från vilket företag som leveransen kommer från.
Kopplingar kan sättas när en lista skapas eller schemaläggs för underlätta sammanhang och analys. Kopplingar förekommer ofta när en lista skall Startas upp och du anger vad som kopplas för varje tillfälle en lista startas.
Det finns fler möjliga kopplingar än ovan som kan användas i din organisation.
Mer information om kopplingar till lista finns här
Dölj gröna listor på första sidan
För att kunna foksuera på de listor som återstår att utföra så finns en funktion på förstasidan för att dölja gröna listor. De gröna listorna är de där samtliga punkter är besvarade.

Genom att klicka på vinkeln längst till höger (högra röda markeringen) så visas de listor som enbart är gröna.
Genom att klicka på markeringen i den vänstra röda markeringen så visas alla listor i samma vy fram tills sidan laddas om.
I appens Inställningar / Inställningar för appen finns möjligheten att helt välja bort den gröna knappen genom att ta bort markeringen på valet "Visa grön knapp i listor" samt även bestämma om den gröna knappens kryssruta skall vara markerad eller inte. En markering för "Gröna listor visas separat som standard" ger att kryssrutan vid grön knapp är markerad när sidan med listor visas eller laddas om.
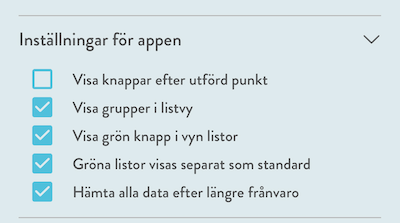
Filter
I både app och på web finns filter för att bl a vyn med listor skall lyfta fram önskade listor. Exempel nedan visas för app men fungerar på motsvarande sätt på web.
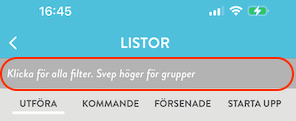
Det grå fältet som är markerat med rött är för filter och genom att klicka på det visas de olika filter som kan väljas. Oftast är det grupper som används som filter och genom att svepa med fingret till höger i det grå fältet så kommer gruppfiltret direkt.
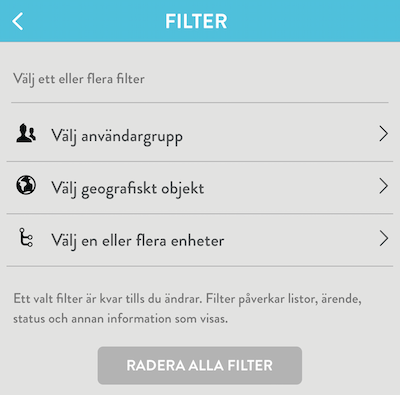
På sidan för alla filter finns tre olika filter: Grupper, Geografiska värden och enheter. Geografiska värden måste vara definierade för att ha effekt och enheter kräver att du har tillgåmg till flera enheter för att ha effekt.
Välj ett eller flera filter genom att klicka på vinkeln till höger och välja ett eller flera värden. Längst ned på sidan finns en knapp för att ta bort alla filter och återgår till normal visning.
Efter att gå tillbaka till föregående sida via vinkeln längst upp till vänster så är filtret direkt aktiverat. Se bild nedan för två olika exempel på när ett eller två filter är aktiverade.
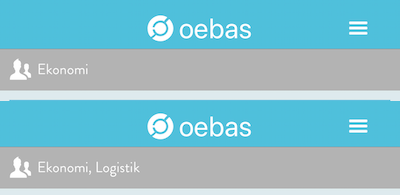
Gruppfilter
Gruppfiltret är det vanligaste filtret och ett exempel på den sidan är nedan.
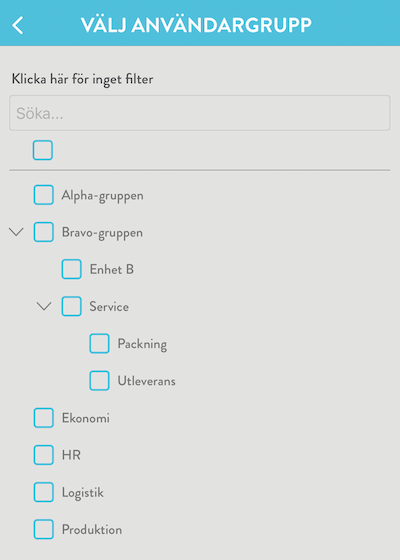
Markera en eller flera grupper i gruppträdet och gå tillbaks till föregående sida för att aktivera filtret. Knappen "Klicka för inget filter" tar bort gruppfiltret.