Skapa listor och punkter
Översikt Listor & Punkter
Listor och punkter är vyn för att skapa och redigera listor och punkter så att de följer verksamhetens rutiner. I menyn längst upp till höger finns länken till "Listor & Punkter" och den visas bara om du har rättighet att skapa / redigera listor och punkter.
Denna vy har tre olika arbetsmoment som väljs beroende på vad som skall göras. Vyn ändras bereonde på vilket moment som är valt och vi går igenom vad som syns i de tre momenten i översikten och sedan blir det fördjupning.
Arbetsmoment "Alla listor"
Arbetsmoment "Alla listor" används för att snabbt välja en lista och vi kan nå listans alla inställningar.
När en lista inte är vald är höger sida tom. Nedan är en lista vald (en lista på vänster sida är klickad på) och då visas detaljsidan för listan till höger.
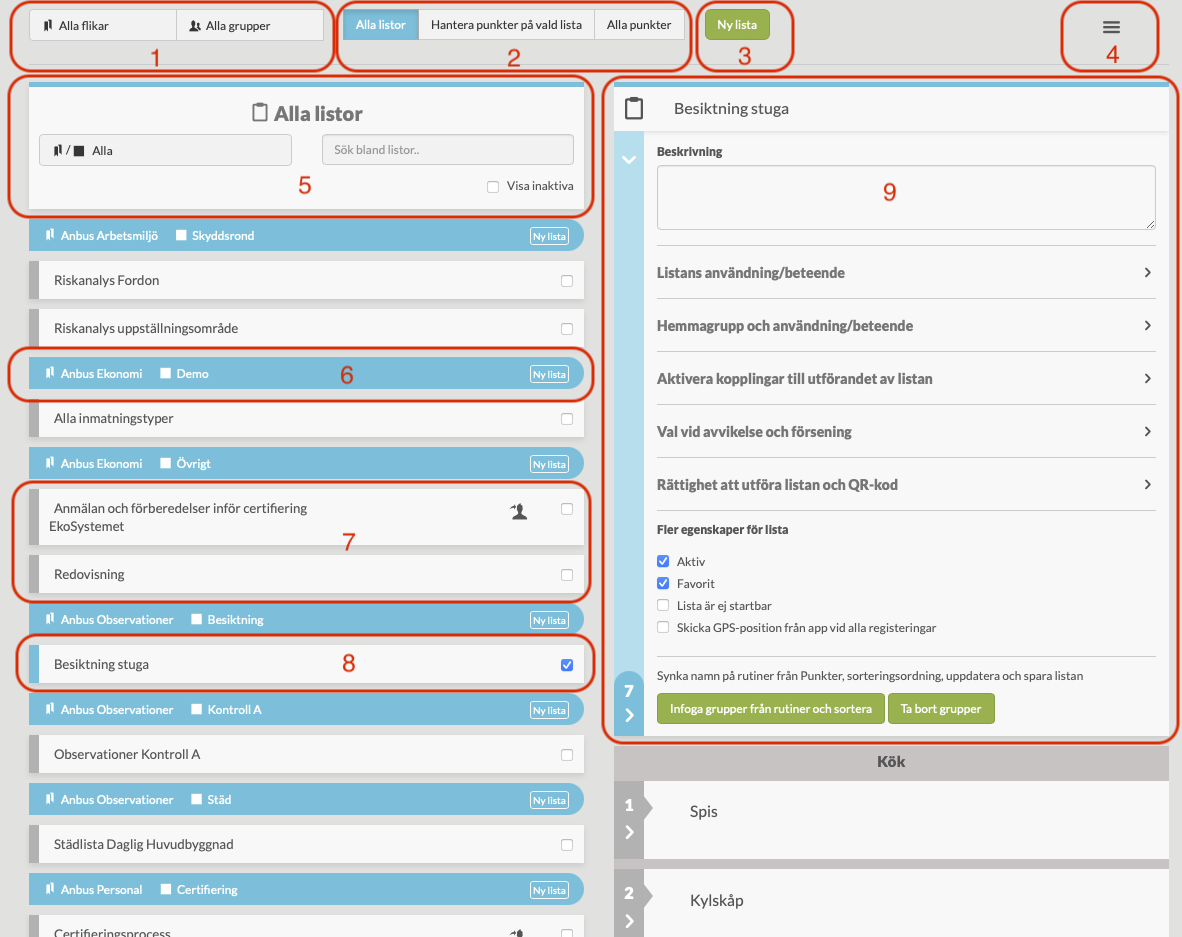
Vyn består av följande delar:
Filter för att begränsa de listor och punkter som visas på vyn.
Här är väljaren för arbetsmoment Det finns tre moment för Listor & Punkter och vi börjar med att gå igenom "Alla listor" och går igenom de de andra längre ned.
Listor. Detta arbetsmoment innebär att listor visas i listform på vänster sida. Arbeta här när du skall titta på många listor. Ändra på en markerad lista.
Hantera punkter på vald lista. Arbeta här när du vill göra mer omfattande ändringar på en lista och lägga till punkter på listan.
Alla punkter. Arbeta här när du fokuserar på punkter. Skapa, ändra så att du efter detta snabbt kan lägga redan skapade punkter på en lista.
Knappen "Ny lista" är ett sätt att skapa en ny lista. När "Alla punkter" är valt (se ovan arbetsmoment) så byter knappen namn till "Ny punkt".
Meny för vyn Listor & Punkter. Här kan flera olika val görasd beronde på vad som markerats. OBS! Huvudmenyn ligger ännu längre upp till höger.
Detta fält visar att vi är i arbetsmomentet "Alla listor" och här under finns alla listor som omfattas av filter eller text-sökningen i detta fält. Till vänster i detta fält finns ytterligare ett filter som enbart påverkar vilka listor som visas.
Listorna är grupperade för att det skall vara lättare att få översikt och hitta listor som hör ihop. I exemplet ovan är grupperingen Enhet / Flik / Verksamhet men även gruppering på grupp finns.
Längst till höger i den blå avgränsaren finns en knapp "Ny lista" och skillnaden mot knappen längst upp är att denna knappen skapar en ny lista i den verksamhet (eller grupp) som visas i det blå fältet. Listorna kommer då på rätt plats direkt.
Listorna. Under varje blå avgränsare så visas en eller flera listor med namn och några ikoner för att snabbt ge en bild av vad listan har för konfiguration.
I Alla listor så kan man klick var som helst på en lista och den blir då markerad för vidare bearbetning. Lägg märke till den blå markeringen på vänstersidan. Det är denna som visar vilken lista som är vald för bearbetning.
Flera listor kan ha en markering i kryssrutan längst till höger och då kan en åtgärd väljas för alla i Listor & Punkters meny uppe till höger. OBS! Inte allra längst upp till höger.
Detaljsida för listan. Här finns alla inställningar för listan. Mer om denna hittas här
Gruppering av punkter på listan och infoga grupper utan beskrivning samt grupper med beskrivning samt ta bort grupper. Beskrivningstexten anges i beskrivningen för den hemmagrupp som punkten tillhör.
OBS! Det är viktigt att ha grepp om dessa olika arbetsmoment så att vyn ger dig rätt stöd för det som du skall göra.
Viktigt om grupper och beskrivning
Denna funktion kräver att Hemmagrupp används för punkterna. Hemmagrupp är det nya sättet att organisera resurser som punkter, listor, användare mm. De flesta av Oebas kunder har gått över till denna metod men inte alla. Kontakta Oebas vid frågor.
Oftast finns det många listor och alla visas genom att gå nedåt på skärmen.
Arbetsmoment "Hantera punkter på vald lista"
I detta arbetsmoment så kan listan få nya punkter och befintliga punkter kan redigeras. Alla listans inställngar är också tillgängliga. Kort sagt "Hantera punkter på vald lista".
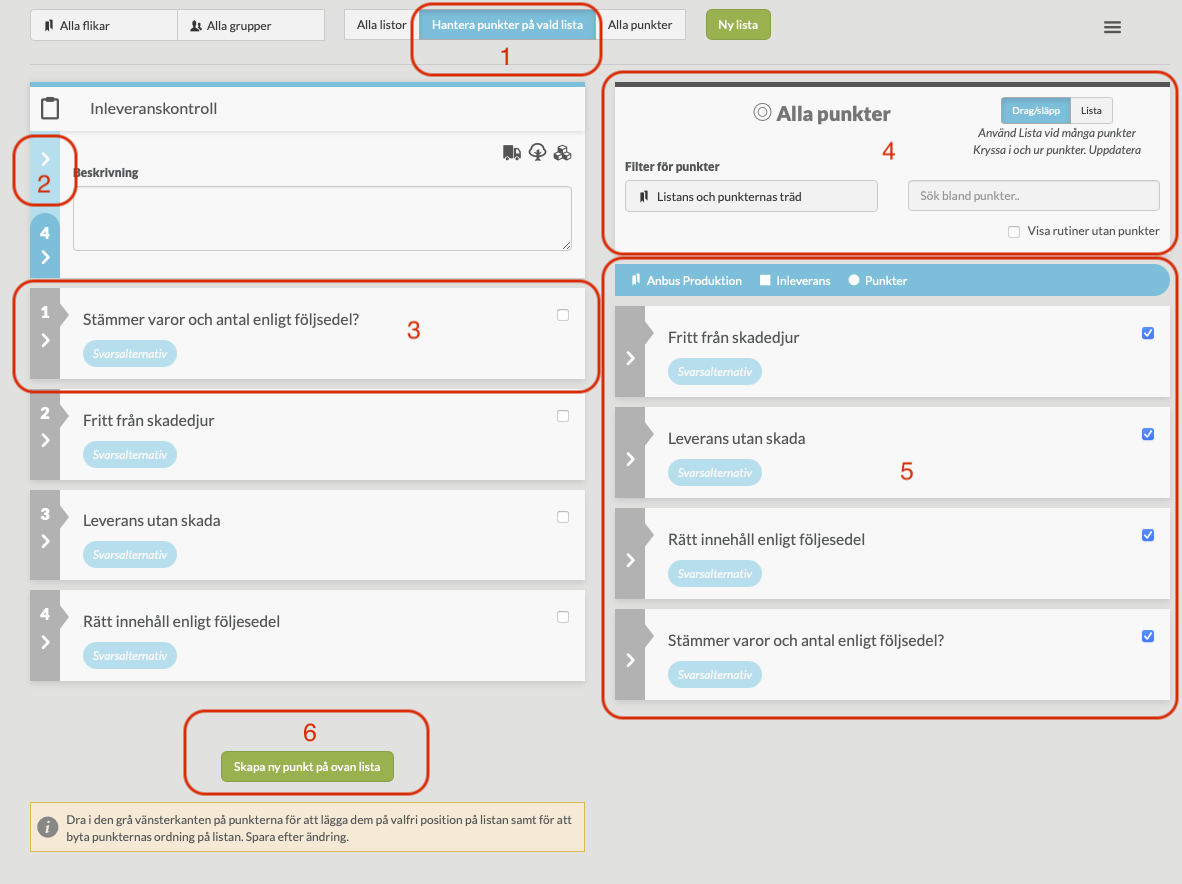
Väsentliga delar på denna vy :
Vi ser att vi arbetar med momentet "Hantera punkter på vald lista". Det är här vi ändrar på en lista och/eller ändra på de punkter som finns på listan.
Alla listans inställningar är dolda. Klicka på denna vinkel för att öppna och stänga inställningsfältet.
Första punkten på listan visas här. Är exakt samma vy som punkterna i bilden markerad med 5 i ovan arbetsmoment. Nu går det dock att klicka på punkten för att få upp punktens alla inställningar på höger sida. Mer om detta nedan.
Vi ser fältet "Alla punkter" och under detta så visas alla punkter. Här finns också ett separat filter för enbart punkter och en textsökning. Listan med punkter under påverkas av filtret.
Här är alla punkter som matchar filtret och text-sökningen i fältet ovan.
Knappen "Skapa ny punkt på ovan lista" är den snabbaste vägen till att bygga en lista med ett flertal nya punkter. Varje nyskapad punkt läggs sist i listan men kan när som flyttas till önskad plats.
Ett annat sätt att listan skall få sina punkter är att dra punkter från höger sida till önskad plats i listan på vänster sida. Om en eller flera punkter redan skapats i arbetsmomentet "Alla punkter" så kan de alla läggas på listan genom "drag och släpp" samt via ytterligare ett alternativ som finns.
En punkt kan användas på många listor så att bygga upp ett bibliotek med punkter sprar tid i längden.
Dra i punktens grå vänsterkant
Det är bara det grå fältet i punktens vänsterkant som reagerar på "drag och släpp". Var dock försiktig så att det inte blir ett "klick" på vinkeln i det grå fältet då inställningar för punkten istället öppnas. En tillåten och lyckad dragning får en grön kantfärg när punkten närmasr sig rätt plats i listan. En röd markering visar att något är fel, troligen att den punkten redan finns på listan.
Redigera punkt
I "Hantera punkter på vald lista" så syns de punkter som finns på listan på vänster sida och höger sida växlar mellan att visa en lista av punkter och en detaljsida för vald punkt.
Initialt så visas Alla listor på höger sida men genom ett klick på en av punkterna till vänster så visas istället detaljsidan för den valda punkten. Genom att klicka på blå länken längst upp till vänster på punkter, se bild nedan, så återgår vyn till att visa Alla punkter på höger sida.
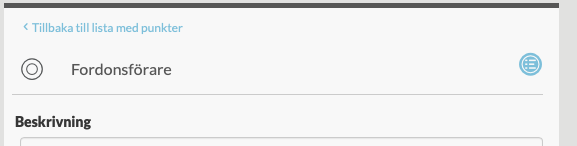
Mer om redigering av punkt längre ned.
En punkt som redigeras i detaljvyn till höger ändras på alla listor
Alla inställningar på punkten "följer med" när en punkt läggs på flera listor. Skall punkten få unika egenskaper på en viss lista så behöver en kopia skapas med olika inställningar.
Arbetsmoment "Alla punkter"
I detta arbetsmoment så arbetar man med punkter för att bygga upp sitt bibliotek eller att förändra en punkt som finns på många listor. Gå hit när du vill fokusera på punkterna.
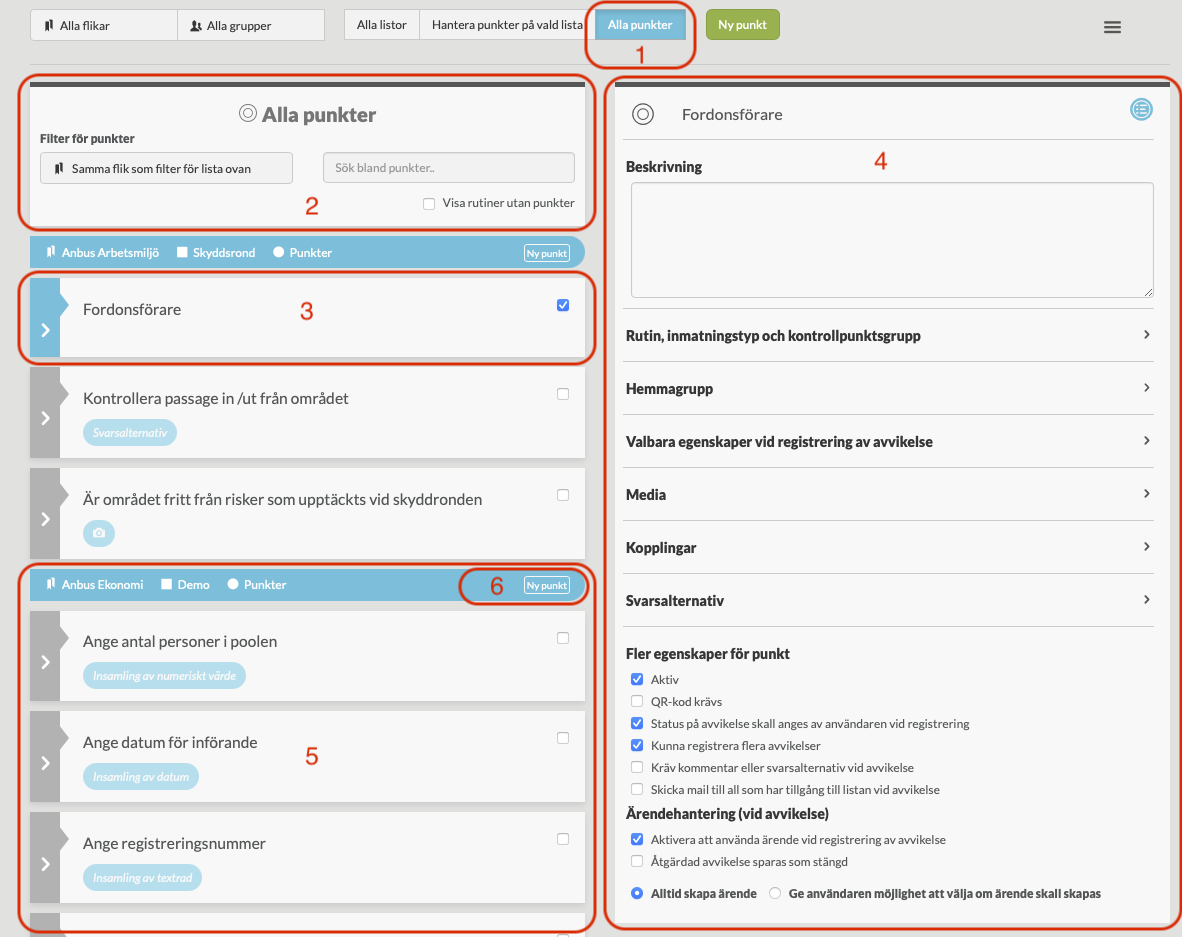
Väsentliga delar på vyn i "Alla punkter" :
Vi ser att vi arbetar med momentet "Alla punkter" och vi ser lista med punkter på vänster sida och en detaljvy av punkten på höger sida.
Fältet för alla punkter har alla punkter under sig och det finsn ett filter för att välja vilka punkter som skall visas samt ett fält för text-sökning.
En av punkterna är vald vilket syns på den blå markeringen på vänsterkanten av punkten. Genom att klicka på en av punkterna på vänster sida så visas detaljvyn på höger sida. Bara en punkt kan vara vald samtidigt men flera punkter kan ha en markering i kryssrutan på punktens höger sida. Genam att markera flera kryssrutor kan en åtgärd göras på flera punkter samtidigt. Åtgärder väljs i menyn för Listor & punkter i övre högra kanten på denna bild.
Här är detaljvyn för punkten och här göras alla ändringar. Mer om detta här.
Här än grupp av punkterna som visas under den blå avgränsaren. Texten i det blå fältet visar att vi just nu grupperar på Enhet, Flik, verksamhet och rutin. Punkterna kan även grupperas utifrån grupp och då är det gruppernas namn som syns här.
I det blå fältet finns en knapp "Ny punkt" som skapar en punkt i den kategori som den blå avgränsaren visar. I exemplet ovan skapas en punkt i rutinen Punkter i verksamheten Demo men om avgränsaren visar en grupp så skapas den nya punkten i denna grupp. Denna väg att skapa punkt är snabbast genom att inte flera värden blir förvalda jämfört med den gröna knappen "Ny punkt" uppe till höger i denna bild.
Detaljsida för lista
Detaljsida för lista innehåller alla inställningar som kan göras på en lista och sidan kan visas i både arbetsmoment "Alla listor" där den visas på höger sida och i arbetsmoment "Hantera alla punkter på vald lista" där den visas på vänster sida. Detaljsidan är samma för när en ny lista skapas.
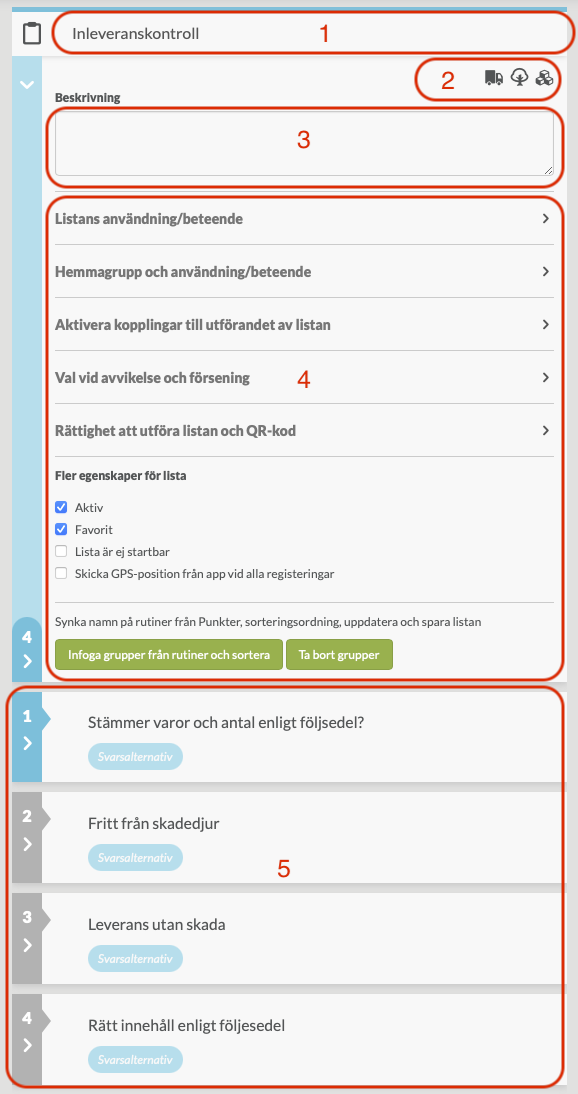
De olika delarna på denna vy :
Listans namn. Klick på namnet aktiverar redigering och namnet kan ändras. Listans namn kan vara långt men tänk på att det kan bli dålig översikt för de användare som skall utföra listan. Glöm ej att Spara!
Olika kopplingar till listan.
Listan kan ha en beskrivning som ger instruktion till användare som skall utföra den. Tydliga instruktioner höjer kvaliten på svaren.
Alla olika inställningar som kan göras på listan. Det är ett fåtal som verkligen måste anges och övrigt är valmöjligheter.
Alla de punkter som finns på listan visas här. Det finns några inställningar som kan göras här men för redigering av punkterna så måste arbetsmomentet "Hantera punkter på vald lista" uppe i mitten på sidan väljas.
Listans användning och beteende
Öppna gruppen av inställningar genom att klicka på vinkeln längt till höger om gruppens namn.
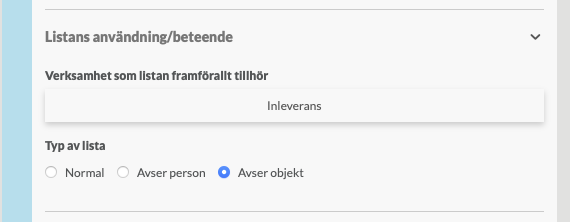
Verksamhet som listan framförallt tillhör
För att organisera listorna i olika katogorier så skall en inställning göras för att de skall tillhöra en verksamhet. Genom att klicka på knappen så kommer en lista med verksamheter att välja mellan. Se bild nedan. Användaren som skall utföra listor ser inte mycket av kopplingen till verksamhet utan är mest till för att hjälpa administratörer att hålla ordning på många listor.
En alternativ organisering av listor som kommer att prioriteras framöver är att en lista läggs i en grupp och det minskar behovet att välja en verksamhet och denna inställning blir valfri.
Typ av lista
Normal är det vanligaste alternativet. De andra två alternativen stöttar schemaläggning och syftar till att schemaläggning av exempelvis kontroll av fordon har en lista men har flera bilar som objekt. Schemat skapar automatiskt ett utförande av kontrollen för varje fordon.
Val av verksamhet
På första valet ovan kan en verksamhet väljas och ett klick på knappen visar en lista som nedan.
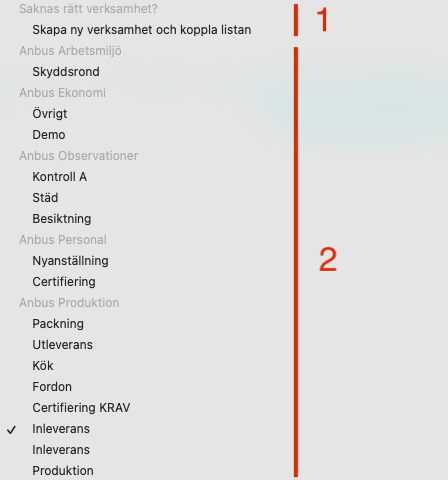
Alla tillgängliga verksamheter som kan väljas visas med röd markering 2 och den överliggande strukturen Flik visas i grått. Inleverans är valt för listan och markeras med en bock. I grått ovan står Anbus Produktion vilket är den Flik som verksamheter Inleverans tillhör. Välj den verksamhet som bäst beskriver listans syfte.
Om en lämplig verksamhet saknas så finns valet vid den röda markeringen 1 och välj då "Skapa ny verksamhet och koppla listan". Då visas nedan två nya fält under knappen för att välja verksamhet.
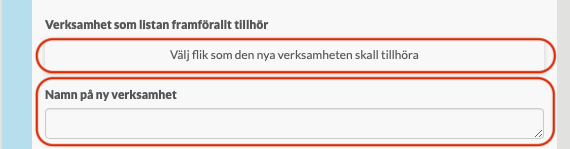
Första fältet är en knapp för att välja bland de tillgängliga Flikar som den nya verksamheten skall tillhöra. En flik måste väljas för att det skall gå att spara listan.
I det andra fältet skall namnet på den nya verksamheten skrivas.
När listan sparas så kommer den nya verksamheten att skapas och listan är inställd för att tillhöra den.
Hemmagrupp och användning
Öppna gruppen av inställningar genom att klicka på vinkeln längt till höger om gruppens namn.
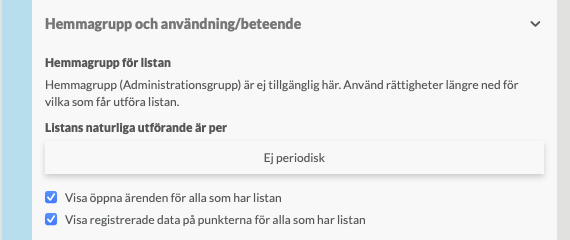
Hemmagrupp för listan
Den nya vyn "Hantera" kommer att hantera att peka ut en hemmagrupp för listan.
Listans naturliga utförande är per
Här finns en möjlighet att tagga en lista med hur ofta den normalt skall utföras. En schemaläggning "tvingar" en lista till att utföras periodiskt men listor som Startas upp kanockså vara periodiska och här kan detta taggas för att förstärka hur listan skall användas.
Visa öppna ärenden för alla som har listan
Normalt Ja. Valet ger alla användare information om öppna ärenden på punkt. Ta bort markeringen om inte användare skall få ta del av historik och vad som hänt på avvikelse / ärenden.
Visa registrerade data på punkterna för alla som har listan.
Normalt Ja. Ta bort för att användarna inte skall få ta del av data från andra som utfört samma lista och hur de svarat.
Normalt är att Oebas hjölper till att förmedla information om vad som utförts, avvikelser som skapats, relaterade ärenden osv till alla användare som har tillgång till en lista. För vissa tillämpningar kan detta väljas bort och det rör oftast känsliga säkerhetsrelaterade svar som endast administratörer skall få ta del av.
Kopplingar
Öppna gruppen av inställningar genom att klicka på vinkeln längt till höger om gruppens namn.
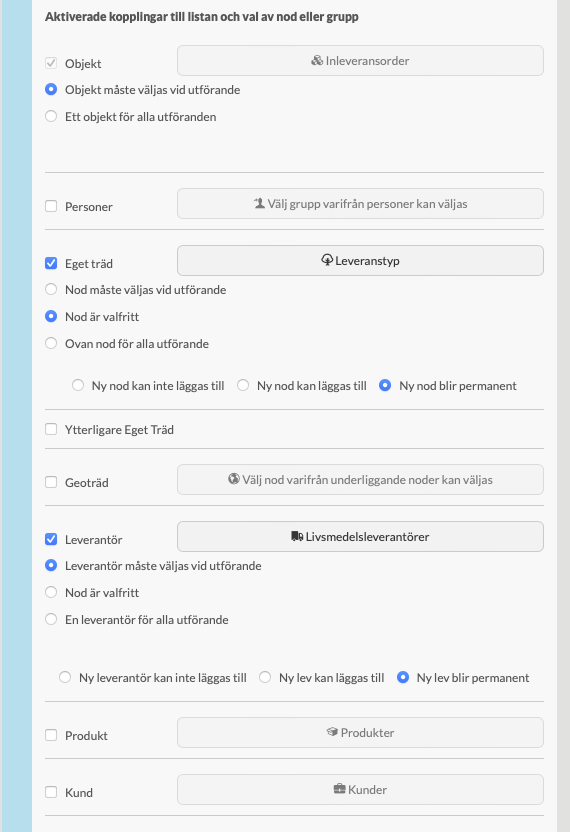
För att förstärka sammanhanget som en lista utförs i kan flera olika kopplingar göras. Det kan exempelvis vara att det finns ett antal olika fordon och ett visst utförande av listan görs för ett utpekat fordon. Det kan också vara en stuga på ett stugområde. En grind på ett industriområde osv. Det blir mycket lättare att organisera sina listor med kopplingar men också att analysera vad som utförts.
Se förklaring längre ned till de olika inställningarna på varje koppling. Kopplingar som kan göras är:
Kopplingar kan användas på schemalagda listor men visar sin styrka när en lista Startas upp. En lista som startas upp ger användaren möjlighet / kräver att den väljer bland kopplingar. Det utförandet av listan blir taggad med data som beskriver dess sammanhang.
Sätt markering i kryssrutan för koppling som skall aktiveras och gemensamt för alla är att en grupp eller en nod skall väljas när kopplingen är aktiv.
Objekt
En kategori som oftast är något fysiskt men kan egentligen vara vad som helst. Olika objektgrupper och tillhörande objekt skapas i vyn Struktur. En objektgrupp väljs här och på listan kan sedan ett av objekten i den gruppen väljas.
Eftersom vår exempellista är markerad som "Avser objekt" i listans användning (se ovan) så är det inte möjlighet att ta bort kopplingen.
Personer
En koppling till person gör att varje utförande av listan kan taggas till en viss person och det kan vara en lista som handlar om nyanställning, observation av beetende osv. En användargrupp väljs här och på listan kan en av medlemmarna i gruppen väljas.
Om listan är har valet "Avser person" i listans användning (se ovan) så är det inte möjlighet att ta bort kopplingen. Kopplingen till personer kan schemaläggas om "Avser person" väljs på listans typ.
Eget träd
Eget träd är en koppling som kan omfatta vilken typ av värde som helst. Vad som än förekommer i din verksamhet. Eget träd är en trädstruktur som skapas i vyn Struktur och här på kopplingar till listan väljs en nod i trädet och det som sedan kan väljas på listan är barn till den noden.
Eget träd är den enda kopplingen som kan förekomma flera gånger på lista. När ett egent träd pekats ut så kommer en ny koppling av eget träd i kopplingar. Se exemplet ovan "Ytterligare Ett Eget Träd" ger att värde till kan kopplas till listan.
Geoträd
Kopplingen med Geoträd ger specifika möjligheter att skapa en trädstruktur som återspeglar en geografisk beskrivning och detta görs i vyn Struktur. En nod i trädet pekas ut här och alla noder under kan väljas på utförandet av listan. Trädet kan innehålla många grenar och varje nod i trädet kan innehålla GPS-position mm.
Leverantör
Leverantörer kan kopplas till listan och en grupp av leverantörer pekas ut här och en leverantör från gruppen kan väljas på ett utförande av listan. Skapas i vyn Struktur.
Produkt
Produkter kan kopplas till listan och en grupp av produkter pekas ut här och en produkt från gruppen kan väljas på ett utförande av listan. Skapas i vyn Struktur.
Kund
Leverantörer kan kopplas till listan och en grupp av leverantörer pekas ut här och en kund från gruppen kan väljas på ett utförande av listan. Skapas i vyn Struktur.
På de olika kopplingarna ovan så finns, på de flesta av dem, några val att göra.
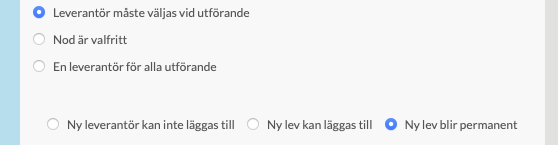
Ett värde måste väljas vid utförande
Vid starta upp så måste användaren välja ett värde för den aktuella kopplingen.
Ett värde är valfritt
Vid starta upp så får användaren möjligheten att välja ett värde för den aktuella kopplingen.
Ett värde för alla utförande
Om en lista alltid skall ha samma värde för en koppling för ökad tydlighet så görs detta val. För kopplingar som är noder i träd så används den redan utpekade noden som synligt värde och för de som är grupper så visas ett nytt fält under respektive koppling för att peka ut ett värde från gruppen.
De tre alternativen längst ned är för att tillåta och styra om ett nytt värde skall kunna skapas av en användare vid starta upp.
Nytt värde kan inte lägas till
Användaren får inte en fråga om att lägga till nytt värde på kopplingen. Endast välja bland de som administratör skapat.
Nytt värde kan läggs till
Användaren får lägga till ett nytt värde. Detta värde syns på listan men i Struktu där värden administreras måste en administratör godkänna att det nya värdet läggs till permanent och blir tillgängligt för kommande utförande oavsett användare.
Ny nod eller nytt värde blir permanent
Detta är det normala värdet. En användare kan lägga till en ny leverantör, ny kund osv. Det nya värdet blir godkänt och finns tillgängligt för alla användare att välja vid ett senare utförande.
Val av avviklse och försening
Öppna gruppen av inställningar genom att klicka på vinkeln längt till höger om gruppens namn.
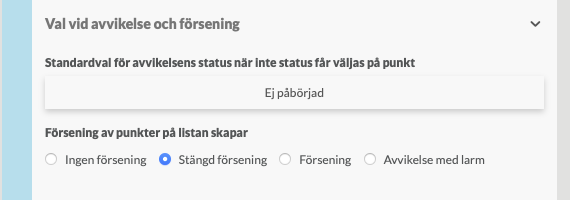
Standardval för avvikelens status när inte status får väljas på punkt
Här finns en knapp för att visa en lista på möjliga status på det ärende som uppstår efter en avvikelse och där en status kan väljas. När en punkt besvaras så är standard att användaren får välja vilken status som det skapade ärendet får. Det är "Ej påbörjad", "Påbörjad", "Åtgärdad" men på punkten finns ett val att användaren enbart ser en knapp "Registrera". Denna inställning på lista sätter då vilken status som ärendet skall få.
Om situation / avvikelsen inte behöver följas upp genom att status på ärendet ändras så kan punkten konfigureras att enbart visa "Registrera" och lämpligen sätts här "Stängd" för att ingen ytterligare hantering behöver göras.
Försening av punkter på listan skapar
En försenad lista kan visas och därefter utföras "som försenad" eller stängas. De fyra valen nedan styr hur detta hanteras.
Ingen försening
När listan passerar sluttid så kommer ej de ej besvarade punkterna att skapa försening som måste hanteras av användare eller administratör. Denna lista kommer aldrig att synas i "Försenade listor" på web eller i app. Försening hanteras i statistiken alltid som en punkt som ej blivit besvarad.
Stängd försening
När listan passerar sluttid så kommer de ej besvarade punkterna att flaggas som försenade men med status Stängd.
Detta är standardvärde
Försening
När listan passerar sluttid så kommer de ej basvarade punkterna att flaggas som försenade. De kommer inte att vara stängda. Detta innebär att listor som har försenade punkter kommer att visas för alla användare på "Försenade listor". Dessa listor kan visas och då finns valet att utföra dem försenade och svaren är lika giltiga som icke försnade svar men det kommer att synas att de är besvarade som försenade. Om de inte besvaras så måste en användare eller en administratör Stänga de försenade punkterna.
När förseningar på en lista har detta val så finns det underlag för en analys om när punkter blir besvarade samt att det blir väldigt tydligt för alla användare som har listan att något inte blivit utfört som skulle.
Avvikelse med larm
När listan passerar sluttid så kommer ej besvarade punkter att bli avvikelser och dessutom skickas ett larm. Vid val av detta alternativ så kommer ett nytt fält strax under att synas med en knapp som visar tillgängliga larm som kan skickas.
Val av avviklse och försening
Öppna gruppen av inställningar genom att klicka på vinkeln längt till höger om gruppens namn.
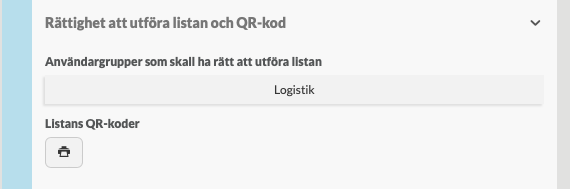
Öppna gruppen av inställningar genom att klicka på vinkeln längt till höger om gruppens namn.
Användargrupper som skall ha rätt att utföra listan
Här kan en eller flera användargrupper pekas ut och alla användare som tillhör respektive grupp har rätt att se och utföra listan. Ett klick på knappen visar nedan lista med grupper.
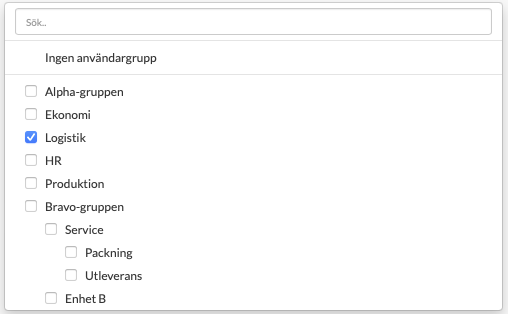
Listans QR-koder
Ett klick på denna knappen visar ett nytt fönster med en pdf som är enkel att skriva ut och visar alla QR-koder som finns på listan. Den första raden innehåller en QR-kod som ger en sökväg till själva listan. Sätt upp denna i anslutning till där listan skall utföras. De övriga QR-koderna är en för varje punkt och innehåller en sökväg till både lista och punkt. Sätt upp dem sådan i anslutning till där de olika punkterna skall besvaras.
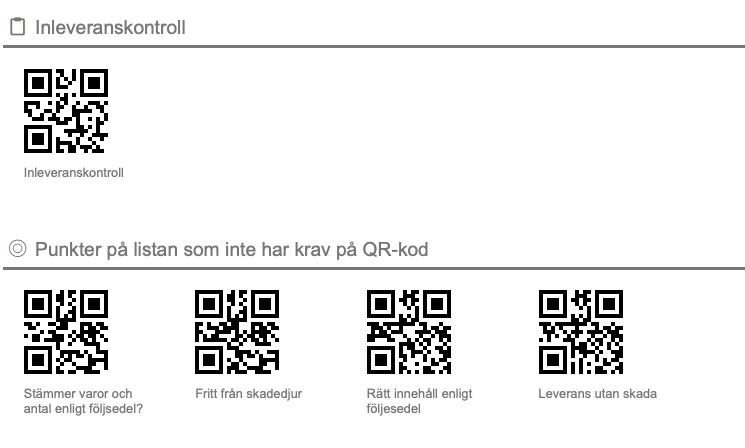
Fler egenskaper för lista
Här finns övriga inställningar på listan.
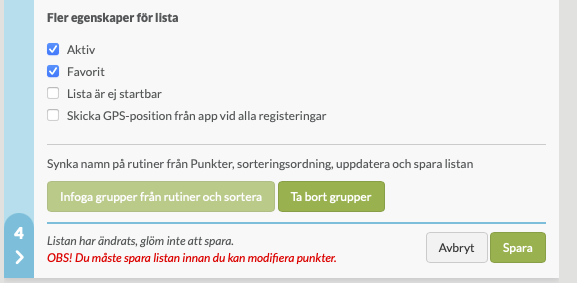
Aktiv
Sätt listan till att ej vara aktiv när den inte behövs längre. En ej aktiv lista kan återfås genom att göra den aktiv igen. OBS! Några inställningar som tilldelning tilol grupper behöver göras om igen efter att den blivit aktiv igen.
Favorit
För listar som kan Startas upp kan en lista taggas med Favorit och därmed görs lite mer synlig än de som ej är favorit.
Lista är ej startbar
Om en lista enbart skall schemaläggas så rekommenderas att sätta listan till ej startbar. Då finns listan ej tillgänglig för användarna att starta. Det finns en nytta med att kombinera schemaläggning och startbar, exempelvis att tillåta fler utföranden än schemalagt, men om inte det görs väldigt tydligt för användarna så kan en lista startas istället för att hitta den schemalagda listan.
Skicka GPS-position från app vid alla registreringar
Appen kan ges tillåtelse till enhetens position och genom att markera här så kommer punkten att vid varje registrering skicka med enhetens position till Oeabas server.
Synka namn på rutiner från punkter
De två knapparna här hämtar de rutiner som punkterna tillhör och skapar grupper på listan där varje grupp får rutinens namn. Se Meny för lista för att se hur grupperingen av punkter ser ut.
Knappen "Infoga..." hämtar rutinerna och skapar grupper och knappen "Ta bort grupper" tar bort alla grupper på listan. Grupper och gruppers namn kan också skapas manuelt enligt beskrivning här.
Detaljsida för punkten
Detaljsida för punkt innehåller alla inställningar som kan göras på en punkt och sidan kan visas i både arbetsmoment "Arbeta med punkter på vald lista" och i "Alla punkter" och den visas alltid på höger sida. Detaljsidan är samma för när en ny punkt skapas.
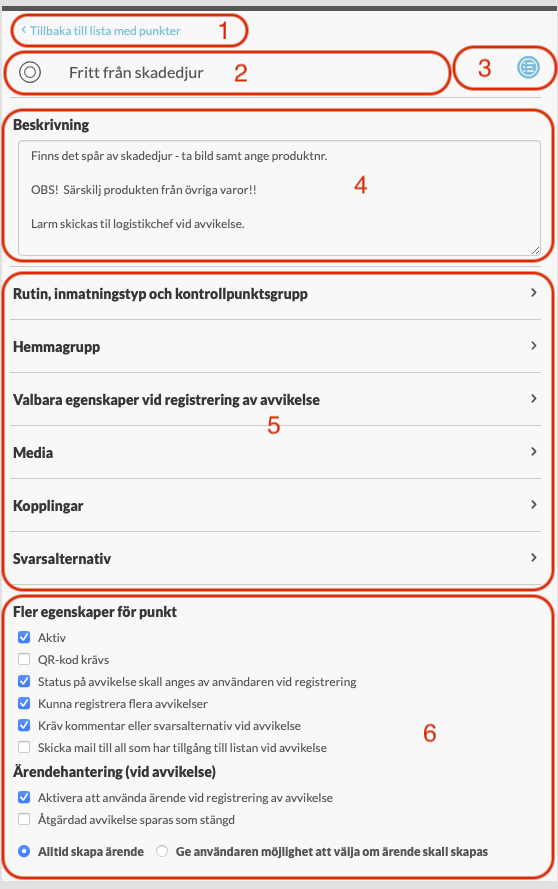
De olika delarna på denna vy :
Klicka på länken för att lämna detaljsidan och gå tillbaks till Alla punkter. Om detaljsidan visas i Alla punkter så behövs inte denna länk eftersom högra sidan alltid visar punkten.
Punktens namn. Klick på namnet aktiverar redigering och namnet kan ändras. Punktens namn kan vara långt men tänk på att det kan bli dålig översikt för de användare som skall utföra punkten. Glöm ej att Spara!
En snabbväg till mer information om punkten, framförallt om hur den används på olika listor och vad som registrerats historiskt. Denna ikon syns på flera vyer i Oebas.
Beskrivning av vad som skall besvaras på punkten. Tydlig beskrivning ökar kvaliten på registreringarna. Skriv här men glöm inte att spara!
Olika grupper av inställningar som öppnas via vinkel till höger.
Fler inställningar som finsn för punkten.
Rutin, inmatningstyp och kontrollpunktsgrupp
Öppna gruppen av inställningar genom att klicka på vinkeln längt till höger om gruppens namn.
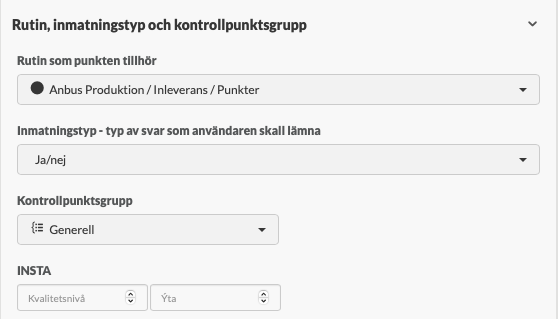
Rutin som punkten tillhör
För att organisera punkterna är den klassiska metoden att alla punkter tillhör en rutin som i sin tur tillhör en verksamhet som tillhör en Flik. Genom att klicka på knappen här så kommer en lista med rutiner att välja mellan. Jämför med all välja verksamhet för en lista ovan.
Om inte en befintlig rutin passar så finns valet att skapa en ny rutin ges överst i listan och fungerar som för att skapa verksamhet för lista ovan.
Användaren som skall besvara punkten ser inte mycket av kopplingen till rutin utan den är huvudsakligen till för att hjälpa administratörer att hålla ordning på många punkter.
En alternativ organisering av punkter, som kommer att prioriteras framöver, är att en punkt läggs i en grupp och det minskar behovet att välja en rutin och denna inställning blir valfri.
Inmatningstyp - typ av svar som användaren skall lämna
Det finns ett flertal olika sätt att besvara en punkt och en översikt hur de ser ut från användarens perspektiv finns här. Alla sätten att besvara en punkt har det gemensamma att de får en status efter att de besvarats men det är bara vissa som kan skapa en avviklse. De andra blir alltid gröna efter att de besvarats. Den registering som blir på punkten innehåller all data som punkten besvaras och kan bl a exporteras via vyn Hantera / Registreringar.
Klicka på knappen får att visa en lista av typer att välja mellan. Standardvärde är Ja/Nej.
Kontrollpunktsgrupp
Kan användas som ett komplement att tagga punkter men vi rekomenderar inte denna om inte ett specifikt syfte finns. Standardvärde är Generell.
INSTA
Används för städkontroll. Kvalitetsnivå och yta i kvadratmeter anges för det område som punkten representerar.
Hemmagrupp
Hemmagrupp används när punkter organiseras i användargrupper och visar den tillhörighet som styr rätten att se och använda punkten för en användare med administrativ rättighet. Att ange Hemmagrupp görs inte längre här utan i vyn Hantera.
Valbara egeneskaper vid registrering av avvikelse
Öppna gruppen av inställningar genom att klicka på vinkeln längt till höger om gruppens namn.
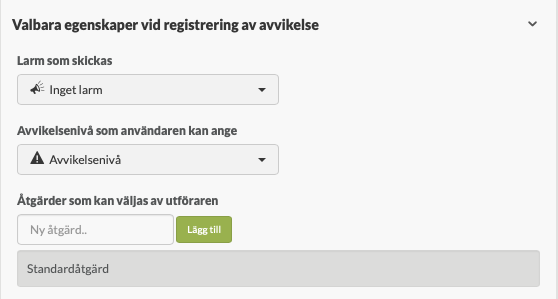
Larm som skickas
En punkt som besvaras med Nej eller på annat sätt ett negativt svar blir en avviklse och ett larm skickas via mail till eller flera mottagare.
Klicka på knappen för att välja ett larm dvs en en eller flera förvalda e-post-adresser i larmhanteringen. En ny funktion finns för Larm på punkt i valet som beskrivs längre ned på Fler egenskaper för punkt. För att ändra / lägga upp det larm som väljs här så kontakta Oebas.
Avvikelsenivå som användaren kan ange
Det finns möjlighet att låta användare välja den klassiska avvikelsenivån vid en avvikelse. Vi rekommenderar att istället använda Svarsalternativ som beskrivs nedan. För att redigera / skapa avvikelsenivå så kontakta Oebas.
Åtgärder som kan väljas av utföraren
Det finns möjlighet att låta användare välja den klassiska åtgärd vid en avvikelse. För att redigera / skapa åtgärder så skrivs de in här. Standard är "Standardåtgärd". Vi rekommenderar att istället använda Svarsalternativ som beskrivs nedan.
Media
Öppna gruppen av inställningar genom att klicka på vinkeln längt till höger om gruppens namn.
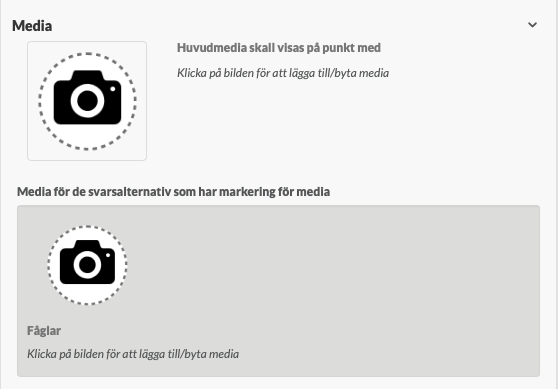
Huvudmedia skall visas på punkt
Det finns möjlighet att använda en bild för att förstärka instruktionen på punkten. Klicka på bilden för att få upp mediaväljaren nedan.
Media för de svarsalternativ som har markering för media
Åtgärder som kan väljas av utföraren
Det finns möjlighet att låta användare välja den klassiska åtgärd vid en avvikelse. För att redigera / skapa åtgärder så skrivs de in här. Standard är "Standardåtgärd". Vi rekommenderar att istället använda Svarsalternativ som beskrivs nedan.
Mediaväljare
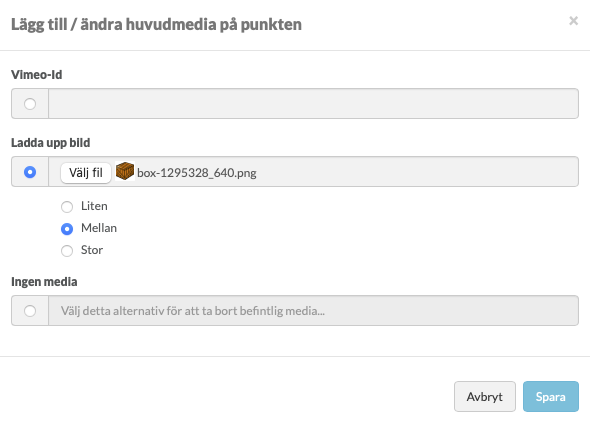
Välj "Ladda upp bild" och välj storlek. Klicka på Välj fil och den bild som önskas i .jpg eller .png. Önskar ni använda video så kontakta Oebas.
Spara och inställningen för media återspeglar den valda bilden enligt nedan.
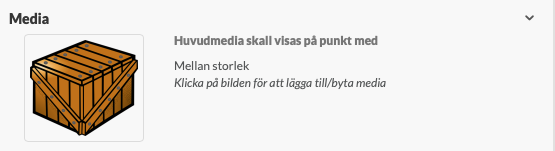
Bilden visas därefter på punkten och nedan är exempel från appen där den bifogade bilden hittas efter klick på knappen "Mer info" eller egentligen den högra sidan på grå fältet. Ett klick på bilden visar en version i högre upplösning.
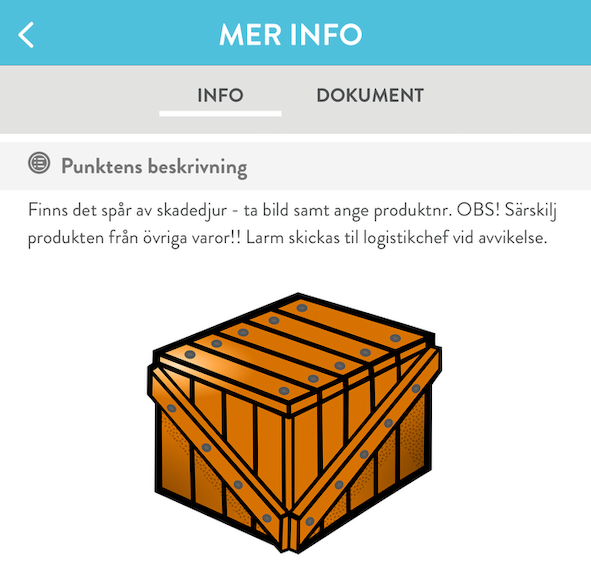
Det går även att koppla en bild till olika svarsalternativ. Kontakta Oebas för mer info om detta.
Kopplingar till punkt
Öppna gruppen av inställningar genom att klicka på vinkeln längt till höger om gruppens namn.
På samma sätt som det går att koppla olika värden till en lista, som beskrevs ovan, så går det att koppla olika kategorier även till punkten. Dessa blir dock statiska för punkten och det finns ingen möjlighet för en användare att välja något värde. Det värde som administratören kopplar i denna vy kommer att exporteras i Hantera / Registreringar och men synligheten för användaren är begränsdad. Som taggning för att förtydliga punktens sammanhang fungerar koppling till punkten bra.
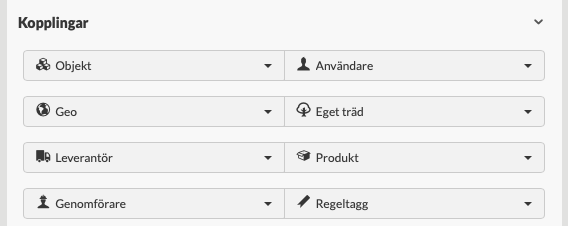
De typer av kopplingar som finns för punkt återfinns på lista och se beskrivning där. Två kopplingar är unika för punkt och beskrivs nedan.
Genomförare
Här finns möjlighet att tagga en specifik användare för att besvara denna punkt. OBS! Detta har ingenting med vilka som får utföra en punkt. Detta styrs enbart av att listan tilldelas en eller flera grupper. Exempel på genomförare är att ur en grupp som kollektivt skall besvara punkter på en lista så finns det en specifik punkt som en viss anvöndare i gruppen skall besvaras av.
Regeltagg
Det finns möjlighet att bygga upp referens till ett regelverk som punkten tillhör. Exempelvis kan GDPR kap 1.2 skapas som en tagg så att en analys snabbt visar var punkten hör hemma. Kontakta Oebas för mer information.
Svarsalternativ
Öppna gruppen av inställningar genom att klicka på vinkeln längt till höger om gruppens namn.
Svarsalternativ är en flexibel väg för att samla in data från användarna som besvarar punkterna. De kan ersätta skrivna kommentar så att användaren registrerar snabbare samt även göa analysen enklare genom att ett visst svarsalteernativ blir sökbart på ett annat sätt än fritext och olika formuleringar och stavning. Svarsalternativet kan också fånga upp vad användare gjort för åtgärder mm.
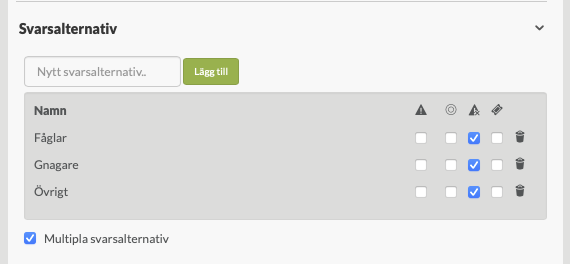
Svarsalternativen skrivs in i fältet Nytt svarsalternativ och sparas genom knappen "Lägg till" och därefter kan svarsalternativet visas på olika vyer enligt nedan och detta återspeglar de fyra kolumner med kryssrutor som syns ovan. Kolumn:
Det angivna svaret är att betrakta som en avvikelse
En markering här har endast begränsad funktion för vissa situationer. Används normalt inte och har ingen betydelse för normalt användande.
Skall visas på punkt
En markering här ger att svarsaltrantivet visas direkt punkten och har inte med en eventuell avvikelse att göra. Svarsalternativet förstärker / tillhör alltså ett Ja-svar / ett positivt svar.
Skall visas på avvikelse
En markering här ger att svarsaltrantivet visas när en avvikelse uppstår. I anslutning till där kommentaren för avvikelsen skall skrivas visas detta svarsalternativ. Detta är det vanligaste alternativet för när ett svarsalternatvi skall visas.
Skall visas på ärende
Ej implementerat och markeringen har ingen betydelse.
För att ta bort svarsalternativ så klicka på papperskorgen till högher.
Multipla svarsalternativ
Detta val är aktiverat som standard och det ger möjlighet för användaren att välja inget, ett eller flera av svarsalternativen. Genom att ta bort denna markering ges användaren möjligt att välje ett av svarsalternatviven. Se exempel från web där radioknappar visas för att kunna göra ett val av svarsalternativ.
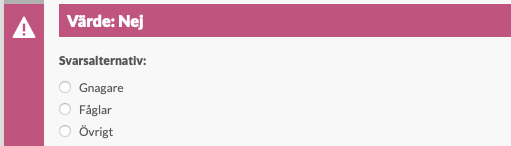
Fler egenskaper för punkt
Här finns ett antal olika inställningar ytterligare för punkt.
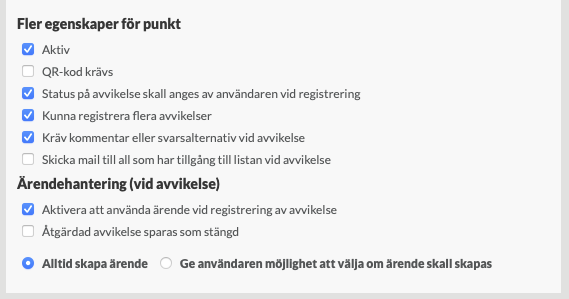
Aktiv
När detta val är markerat så är punkten aktiv dvs syns och kan besvaras. Ta bort för att inaktivera punkten. Den kommer inte att raderas men inte synas. Punkten kan aktiveras senare via Hantera / Punkter men vissa inställningar behöver göras igen.
QR-kod krävs
När detta val är markerat måste en QR-kod scannas med kamera för att svaret skall kunna registreras. En punkt som har en uppsatt QR-kod i anslutning till var punkten skall besvaras kan också scannas i appen för att lättare hittas. Använd QR-kod-knappen på förstasidan.
Status på avvikelse skall anges av användaren vid registrering
När denna är markerad så visar (de flesta inmatningstyperna) punkten tre olika knapper "Ej påbörjad", "Påbörjad", "Åtgärdad" på en avvikelsesida för att skicka in avvikelsen. Är valet inte markerat så visas knappen "Registrera" och status på ärendet som skapas från avvikelsen, får den status som valts på listan.
Kunna registrera flera avvikelser
När detta val är markerat så finns ett val på avvikelsesidan att "Registrera ytterligare en avvikelse". Direkt efter att den första avvikelsen registrerats så kommer sidan upp igen. Används nör flera problem upptäckts som skall hållas isär.
Kräv kommentar eller svarsalternativ vid avvikelse
När detta val är markerat så måste användaren skriva en kommentar vid avvikelse alternativt att välja minst ett svarsalternativ.
Skicka mail till all som har tillgång till listan vid avvikelse
När detta val är markerat så kommer en avvikelse att skicka ett mail till samtliga användare, som är medlem i någon grupp där listan också finns. Ett enklare alternativ till att skapa ett larm och koppla till punkten.
Ärendehantering (vid avvikelse)
Inställningar för den ärendehantering som uppstår efter att en avvikelse registrerats.
Aktivera att använda ärende vid registrering av avvikelse
När detta val är markerat är ärendehantering aktiverad. Ta bort för att en avviklse inte skall skapa ett ärende. Punkten blir fortarande rödmarkerard och besvarad med Nej eller motsvarande negativt svar. Två alternativ för den aktiva ärendehanteringen finns.
Alltid skapa ärende
Ett ärende skapas alltid efter en avvikelse. Detta är standardvalet.
Ge användaren möjlighet att välja om ärende skall skapas
Med detta valet markerat så får användaren en fråga om att skapa ett ärende eller inte. Ett ärende som finns öppet sedan tidigare påverkas inte och genom att inte skapa ett nytt ärende kan det öppna ärendet fortsätta hantera en avvikelse som består / finns sedan tidigare.
Åtgärdad avvikelse sparas som stängd
När detta val är markerat så kommer ett ärende som i app markeras som åtgärdad direkt att få status "Stängd" vilket är sista steget för ett ärende. Normalt kan stängd enbart sättas på web.
Att lägga punkter på en lista
Alla listor behöver en eller flera punkter för att synas i app eller på web men även för att fylla någon funktion. I Översikt på denna sida så visades vyn "Hantera punkter på vald lista" som är rätt arbetsmoment för att hantera punkter på en vald lista. Se till att välja en lista från "Alla listor" och gå sedan till "Hantera punkter på vald lista" Vyn ser ut som nedan.
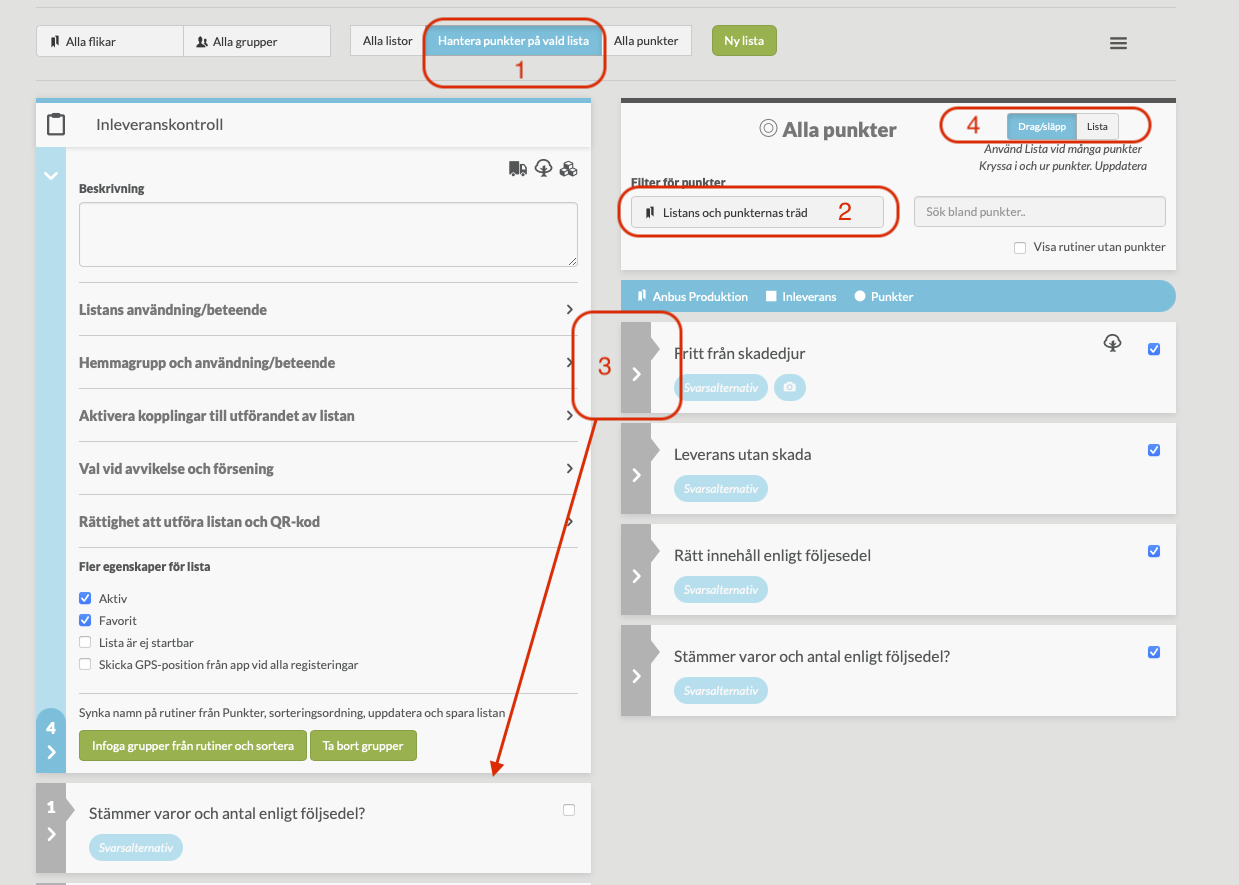
Kontrollera att valt arbetsmoment är "Hantera punkter på vald lista"
Om du inte ser alla dina punkter på högersidan så finns två filter som väljer ut punkter. Det närmaste filtret visas i markeringen med 2 och den är standardinställd på "Listans och punkternas träd". Detta filter försöker begränsa de punkter som visas till vad listan och dess nuvarande punkter omfattar. Vill du använda punkter utanför detta filter så klicka på filtret och välj "Alla punkter" eller något annat val i filtret. När listan stängs har filtret ändrats och därmed vilka punkter som visas.
För att lägga någon av punkterna som syns i listan på höger sida på din valda lista på vänster sida så används drag & släpp. Håll pekaren över det grå fältet och håll ned musknappen men inte klicka på vinkeln. Håll musknappen och dra med musen punkten och lägg den på rätt plats på listan. Exempelvis där den röda pilen slutar och då hamnar punkten först på listan.
När punkten närmar sig en godkänd plats på listan till vänster så syns en grön kant på den punkt som drages. En röd kant visar att något är fel vilket oftast är att punkten redan finns på listan.
Den andra vägen att lägga punkter på vald lista är att välja "Lista" uppe till höger. Se bild och förklaring nedan.
Att använda "Lista" för att lägga punkter på vald lista
Drag & Slöpp ibland vara tidskrävande för att få alla punkter till en lista och genom att använda "Lista" så syns kommer istället en lista med punkter och med en kryssruta för att punkten skall läggas på listan.
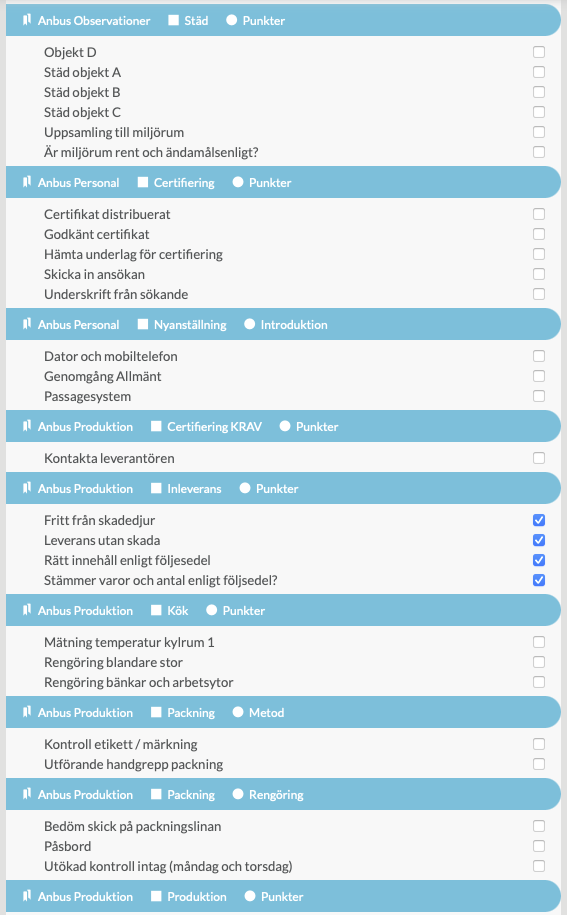
Beroende på valt filter så visas punkterna med ett namn per rad. De punkter som finns på listan är markerade och genom att markera och ta bort markeringar så får listan de punkter som är markerade. Glöm inte att spara ändringarna genom den gröna knappen "Uppdatera listan" som, efter någon ändring, syns till höger om knappen "Ny lista". Alla ändringar på listan sparas efter att denna knapp klickats.
De punkter som läggs till får automatiskt ett gruppnamn efter den rutin som respektive punkt tillhör. På listan finns en grön knapp "Ta bort grupper" om inte grupperna skall finnas på listan.
Ändra ordningen på punkterna
Den ordning som punkterna visas på listan kan alltid ändras med samma drag & släpp-teknik som beskrivs ovan. Glöm ej att spara den nya ordningen på listan!
Skapa ny punkt på listan och ta bort punkter på listan
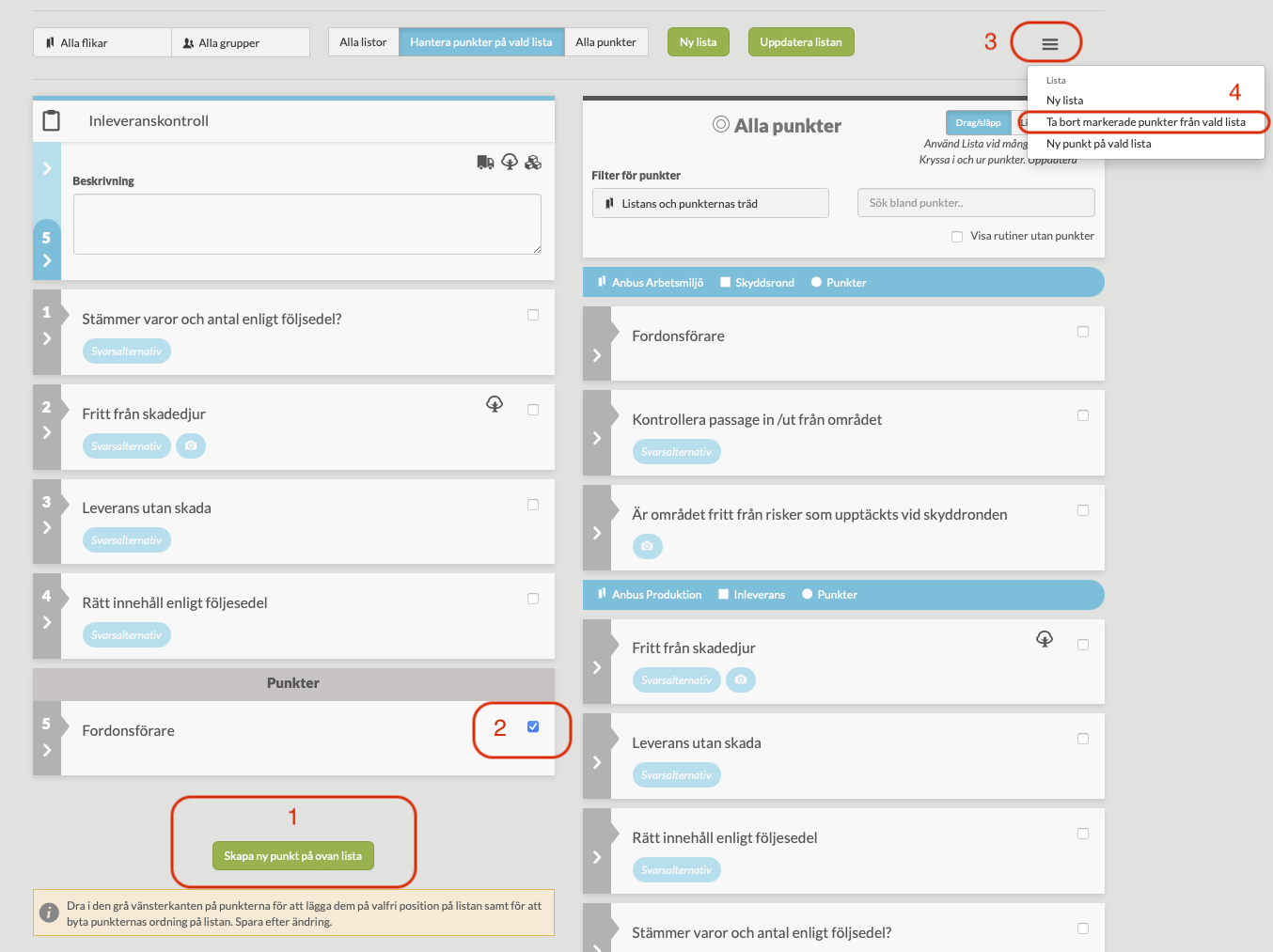
Ett smidigt sätt att att snabbt skapa ett antal nya punkter på listan är via den gröna knappen "Skapa ny punkt på ovan lista" som alltid finns under den sista punkten på listan (vänster sida). Samma funktion fås också via menyn markerad i bilden ovan med 3.
Genom att markera en eller flera punkter på en lista med kryssrutan på punktens högra sida så kan dessa tas bort från listan via menyn vid 3 ovan och valet vid 4. Punkterna tas bort från listan men finns fortfarande tillgängliga i Alla punkter.
Skapa ny lista
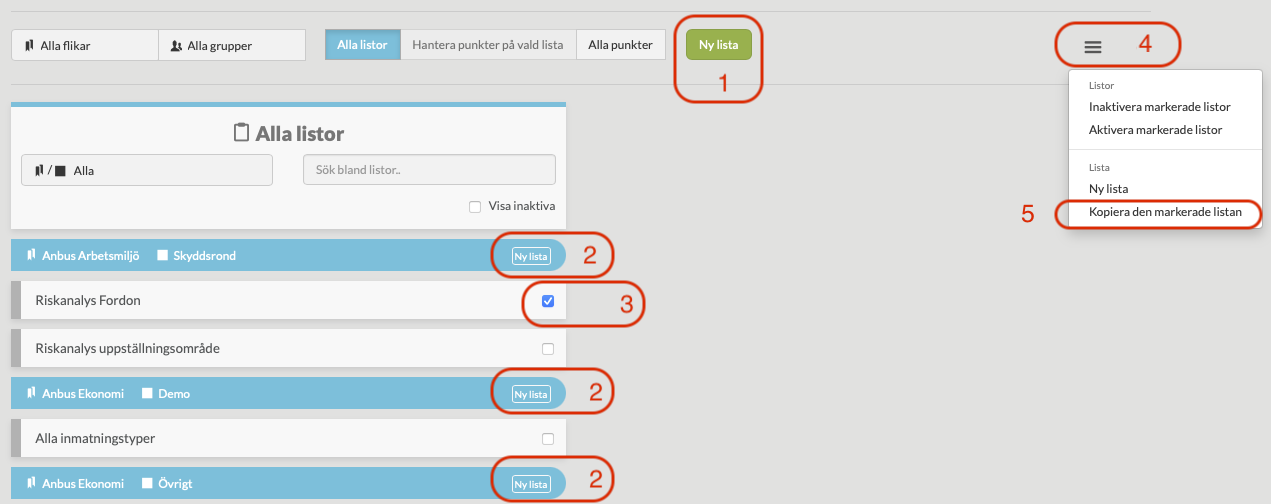
Den gröna knappen "Ny lista" skapar en tom lista utan koppling till verkamhet
Dessa vit-blå knappar "Ny lista" skapar en tom lista med koppling till den verkamhet som det blå fältet anger.
Kopiera den markerade listan genom att :
Markera kryssrutan på en lista på vänstersidan och i menyn 3 så väljs valet "Kopiera den markerade listan" enligt 4.
Detta skapar en ny lista som innehåller samma inställningar och samma punkter som originalet och det viktigaste är att byta till önskat namn och sedan spara.
Den gröna knappen "Ny lista" skapar en tom lista utan koppling till verkamhet
Dessa vit-blå knappar "Ny lista" skapar en tom lista med koppling till den verkamhet som det blå fältet anger.
Meny för Listor & Punkter som ger olika val beroende på sammanhang
Välj i meny för Listor & Punkter
Kopiera den markerade listan
Detta skapar en ny lista som innehåller samma inställningar och samma punkter som originalet och det viktigaste är att byta till önskat namn och sedan spara.
Tom lista
Att skapa en ny eller kopiera en lista skapar nya listor som visas i en vy som nedan.
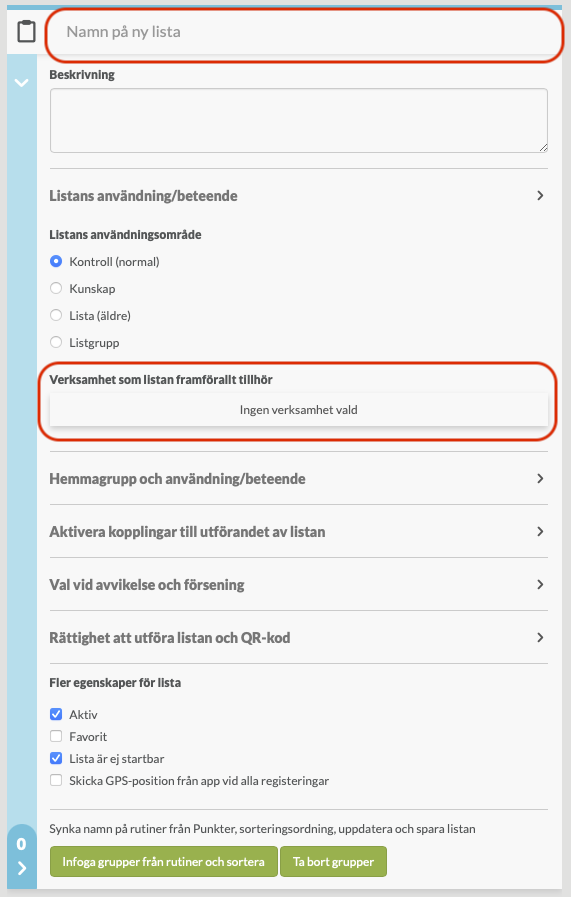
För tomma listor gäller att namn skall skrivas överst (för en kopierad lista skall ett nytt namn väljas).
Den enda inställningen som inte kan ha ett redan ifyllt standardvärde är "Verksamhet som listan framförallt tillhör". Klicka på knappen och välj en verksamhet. OBS! Om den vit/blå knappen "Ny lista" använts så är även verksamheten redan ifylld.
Listans användningsområde
I de allra flesta fall skall det val som redan är markerat : "Kontroll (normal)" väljas så inget behöver ändras. Att skapa Listgrupp beskrivs mer om senare. De andra valen fyller ingen funktion.
Detta skapar en "Typ av lista" som är normal och i de fall där en schemaläggning skall skapas för objekt eller person så behöver den nya listan få ny typ i den grupp av inställningar som heter "Listans användningsområde". Byt typ och därefter spara.
Om något skall ändras från standardvärde på listan så gör det nu eller ändra senare. Se Detaljer lista ovan för genomgång av inställningar.
Spara den nya listan och därefter lägg till punkter!
Skapa en ny punkt
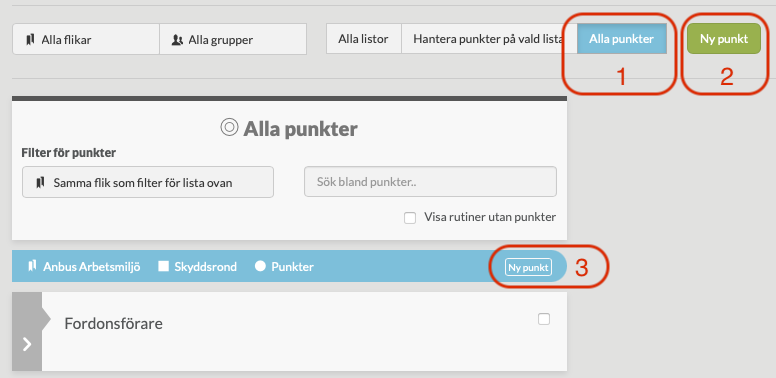
För att skapa en punkt som är tillgänglig för att sedan lägga på en eller flera listor så gå till arbetsmoment "Alla punkter" som visas ovan med markering 1. För att skapa en ny punkt på en specifik lista så går det snabbare att använda knappen under sista punkten på vald lista i arbetsmoment "Hantera punkter på vald lista" som syns på bilden längr ned.
För att skapa en ny punkt så klicka antingen på knappen "Ny lista" vid markering 2 ovan eller på vit-blå kanppen vid markering 3. Samma tomma punkt visas som i exemplet nedan men den vit-blå knappen tar med sig den rutin som punkten skall tillhöra så att detta fält redan är ifyllt.
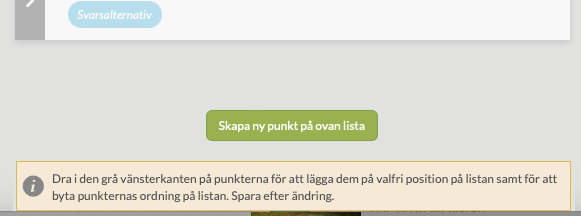
Ovan syns knappen för att skapa en ny punkt och som direkt läggs sist på listan. I övrigt är det samma arbetsgång för att skapa själva punkten som beskrivs nedan.
En tom punkt
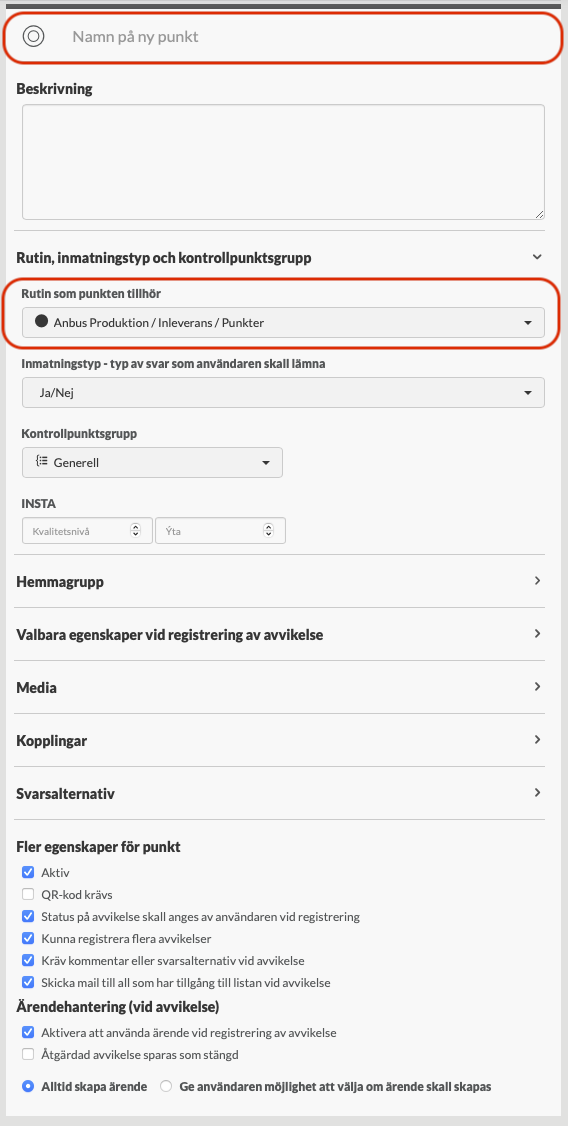
Den tomma punkten behöver ett nytt namn och kontrollera även att den rutin som punkten tillhör är den önskade. Ändra de standardvärden som finns på punkten om så önskas och därefter Spara.
Om punkten är skapad från knappen "Skapa ny punkt på ovan lista" så ligger punkten sist på listan och det går att återigen klicka på "Skapa ny punkt på ovan lista" för att skapa nästa punkt.
Om punkten är skapad via de andra två knapparna så är den nya punkten redo att läggas på en eller flera listor.
Se ovan Detaljer punkt för alla inställningsmöjligheter för punkten.
Val för punkt som redan ligger på en lista
De allra flesta inställningar på punkt är sådana som följer punktem på alla listor men det finns några inställningsmöjligheter för punkt som är unika för respektive lista som de finns på.
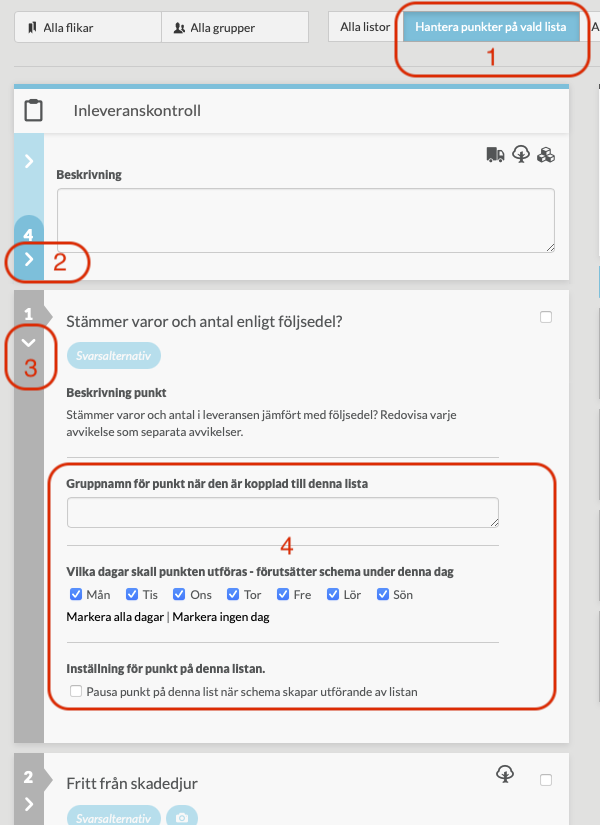
Dessa inställningar kan enbart göras vid arbetsmoment "Hantera valda punkter på vald lista"
Expandera alla punkter på listan här
Expandera enbart en punkt på respektive vinkel
Här finns de två olika inställningar som kan göras på punkten och som blir unika för varje lista punkten finsn på. Se nedan.
Gruppnamn för punkt nör den ör kopplad till denna lista
När användaren utför en lista så kan punkterna grupperas och för varje grupp av punkter så visas namnet. Se Hitta listor för hur grupperingen ser ut i app och ser liknande ut på web.
Tekniken för att grupperna skall visas är att alla punkter som tillhör samma grupp har samma gruppnamn i fältet ovan. För att vara helt säker på namnet är likadant så kopiera och klistra in på samtliga punkter. Alla punkter behöver inte ha gruppnamn!
Om några punkter på olika plats på listan får samma gruppnamn så kommer de att automatisk byta position. Kontrollera därefter hela listans ordning och spara.
Knapp för att hämta rutinnamn och sätta gruppnamn
Längst ned på detaljvy för lista finns en knapp för att hämta alla rutinnamn och sätta som gruppnamn automatiskt. En annan knapp tar bort alla gruppnamn. Se Detaljer lista
Vilka dagar skall punkten utföras - förutsätter schema under denna dag
En lista kan schemaläggas för att utföras enligt något önskat repterande mönster. En schemaläggning som innebär att en lista skall utföras varje "dagligen" kan i inställningen här finjusteras på punktnivå. Standardinställningen är punkten på denna lista skall utföras varje dag som listan utförs men genom att här markera önskad dag kommer punkten endast att synas denna eller dessa dagar.
Knappen "Markera alla dagar" sätter en markering för alla dagars kryssrutor ovan och knappen "Markera ingen dag" tar bort alla markeringar.
Exempelvis om punkten ovan enbart har en markering på "Mån" och denna lista är schemalagd att utföras en gång varje vardag så kommer punkten inte att synas när listan skall utföras mellan tisdag och fredag utan bara på måndag. Om punkten ovan är markerad på "Lör" och "Sön" så har detta ingen betydelse eftersom listan inte är schemalagd att utföras dessa dagar.
För schemaläggning se Kalender för administratörer.
Listgrupp
Listgrupp används i Kalender för att betrakta/analysera fler än en lista samtidigt
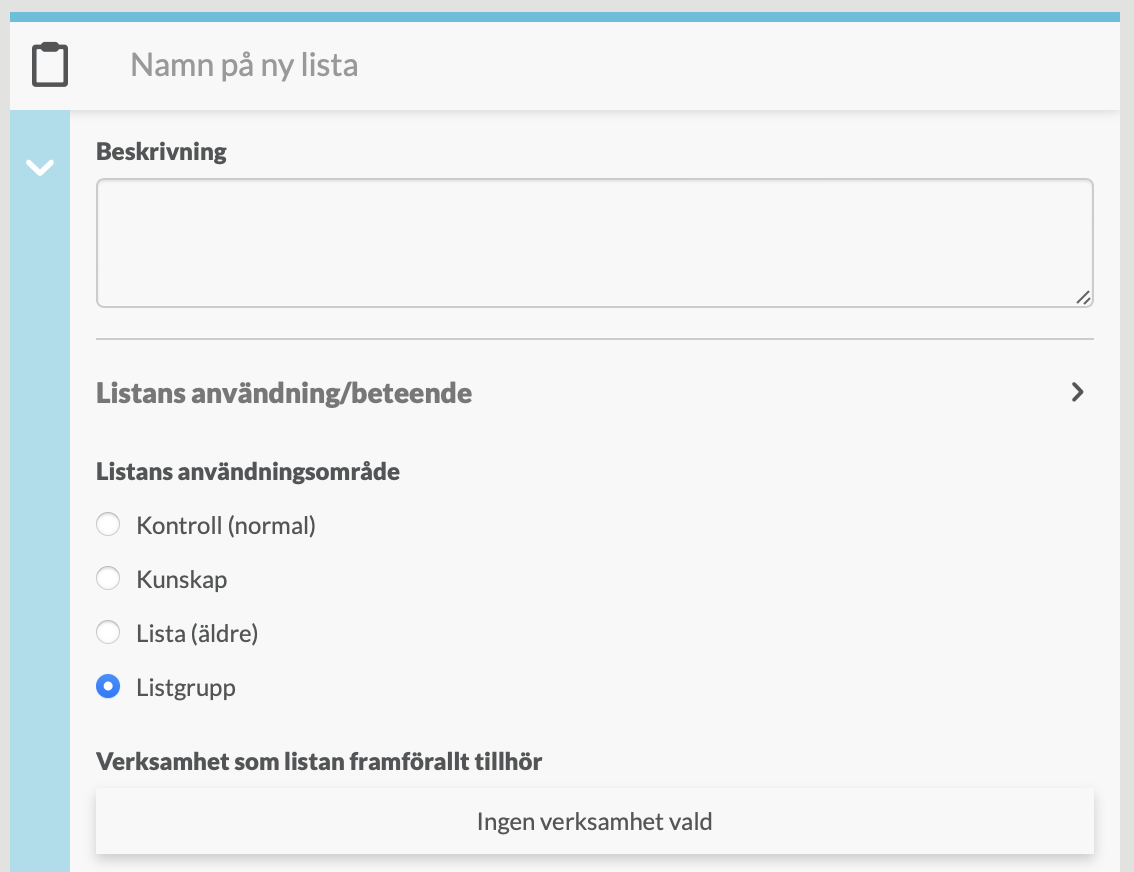
Att skapa en listgrupp är egentligen att skapa en lista med speciella egenskaper. Den behöver ett namn, ange listans användningsområde till Listgrupp och se till att det finns en koppling till verksamhet. Spara.
Listgruppen kan ej utföras uten dess enda funktion är att peka på ett antal andra listor som hör ihop eller på annat sätt skall betraktas tillsammans.
En listgrupp identifieras av den dubbla listikonen som syns ovan
För att koppla listor till en listgrupp används Kalender och modulen Listgrupp