Struktur
Översikt
Alla användare har tillgång till vyn Struktur och den hittas i navigationsmenyn längst upp till höger. En användare utan administrativa rättigheter ser anbart sitt eget användarkonto för att byta lösenord och egna uppgifter.
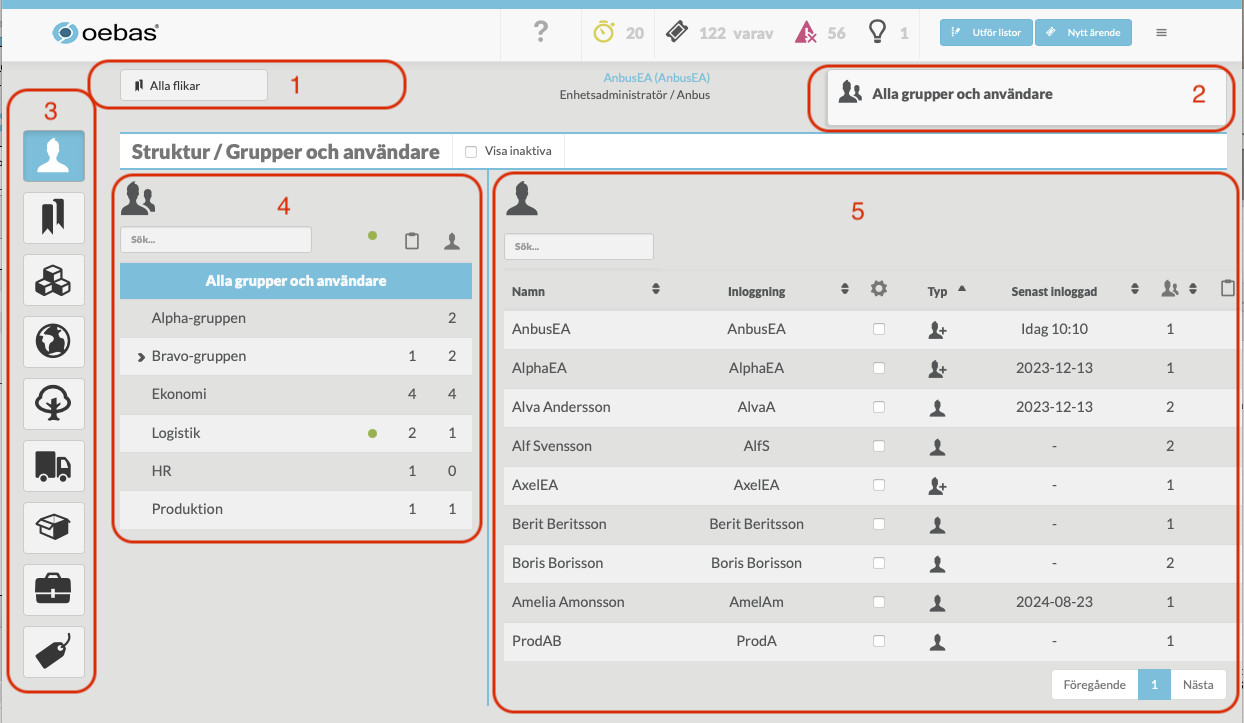
Filter
Här återfinns samma filter som finns på flera andra vyer och hjälper till att begränsa den information som visas och öka tydligheten.
Modulhuvudet
Denna vy delar moduler för olika typer av information och dessa visas under modulhuvudet. I modulhuvudet visas information som är beroende av sammanhang. I bilden ovan är gruppen "Alla grupper och användare" markerad i blått och detta bekräftas av texten i modulhuvudet.
Kategorier
Ett antal kategorer av information kan i denna vy betraktas och för de användare som administrativa rättighet så kan fler ses och framförallt redigera och skapa nytt. I bilden är "Grupper och användare" markerad med blått och sidan till höger visar denna kategori. Kategorier gås igenom nedan.
Grupper
Eftersom vi just nu arbetar med "Grupper och användare" så visas här de grupper som finns. Grupper har kommit till Oebas under de senaste åren och framöver så kommer grupper att bli mer och mer ryggraden och vi rekommenderar starkt att skapa grupper för att ge användare tillgång till listor.
Användare
Eftersom vi just nu arbetar med "Grupper och användare" så visas här användare som motsvarar den grupp som är markerad.
Nedan går vi igenom de olika kategorierna och vad som visas.
Kryssrutan "Visa inaktiva"
När denna är markerad så visas data från vald kategori som är inaktiv tillsammans med data som är aktiv. Att inaktivera motsvarar att "ta bort" och genom att kunan visa inaktiverad information så finns möjlighet att återta data.
Ladda om sidan!
Denna vy har ett gränssnitt som ibland inte uppdateras efter förändring. Var observant på att rätt information visas och vid osäkerhet så ladda om sidan i webbläsaren.
Arbete pågår med att den nya vyn "Hantara" kommer att ta över alla funktioner som idag finns i denna vy.
Grupper och användare
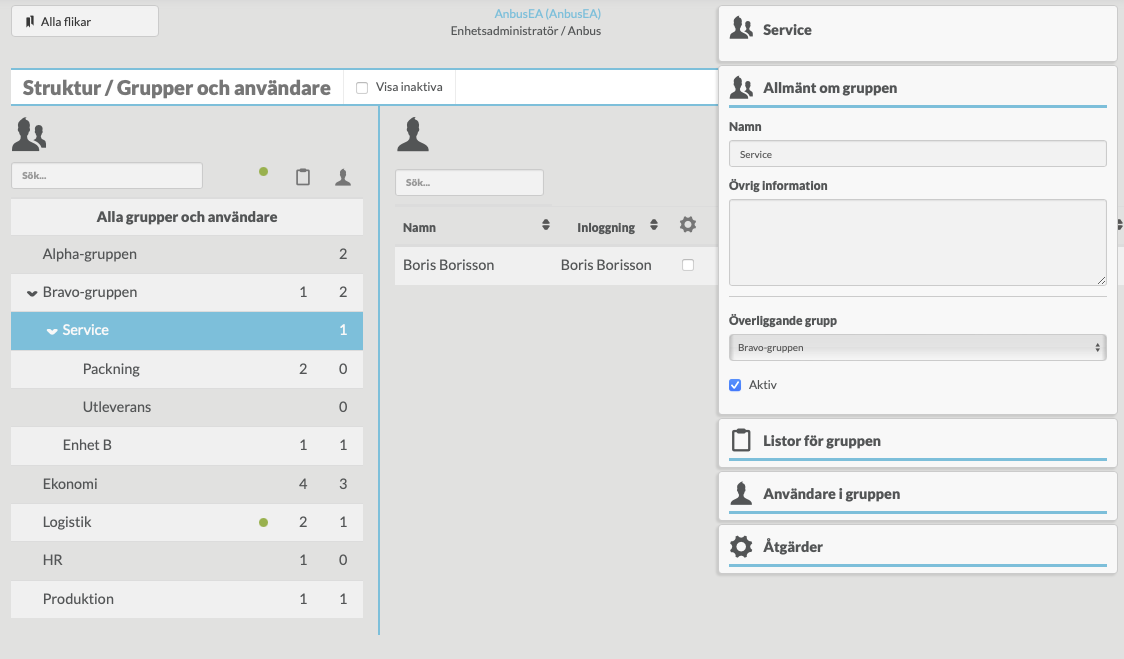
Här visas alla grupper på vänstra sidamn och grupper har en trädstruktur. Trädet kan expanderas med klick på vinklarna till vönster om gruppnamnet och en grupp som markeras kommer att presenteras i de moduler som visas under modulhuvudet.
Genom att klicka på modulens namn så öppnas och stängs den och visar sin information.
Arbeta med grupper
När en grupp är markerad (blått) så visas de moduler som presenteras nedan och en ändring kan göras i modulerna. Efter att klick på "Spara" så uppdateras vyn.
Användare listas på höger sida
För att se alla användare så klicka på det översta fältet "Alla grupper och användare" ovan grupperna. Ett klick på en grupp listar de användare som är medlem i gruppen.
Modul: Allmänt om gruppen
Här kan en grupp byta namn och det går också att skriva en beskrivning om gruppen. Knappen under "Överliggande grupp" visar gruppträdet och det går då att flytta gruppen till en annan plats i trädet. Genom att ta bort markeringen vid Aktiv så inaktiveras gruppen.
Modul: Listor för gruppen
I denna modul så visas alla tillgängliga listor tillsammans med en kryssruta. Markera de listor som skall finnas i gruppen.
Modul: Användare i gruppen
I denna modul så visas alla tillgängliga användare tillsammans med en kryssruta. Markera de användare som skall finnas i gruppen.
Användare möte listor i en grupp
En användare som tillhör en eller flera grupper får rätt att utföra de listor som finns i den eller de grupperna. Det är genom att Listor och Användare möts i en grupp som rättighet uppstår.
För användare utan administrativa rättigheter så får de inte rätt att utföra listor som ligger i grupper under en grupp de är medlem i. Mer om rättigheter senare.
Till höger om gruppnamnet finns en kolumn för antal listor i grupoen och en kolumn för antalet användar i gruppen
Arbeta med användare
Oavsett om "Alla grupper och användare" eller en viss grupp är markerad på vänster sida så visas en lista med användare på höger sida. Markera en användare i kryssrutan under kugghlulet enligt nedan röda markering för att visa moduler med information.
Lista med användare
Listan med användare på höger sida innehåller en kryssruta för markering av användren, typ av användare (ett plus för enhetsadmin och två plus för huvudadministratör), datum för senast registrering eller inloggning samt antal grupper som användaren är medlem i. De andra kolumnerna längre till höger används ej.
Lista med en markerad användare, synliga moduler och en expanderad modul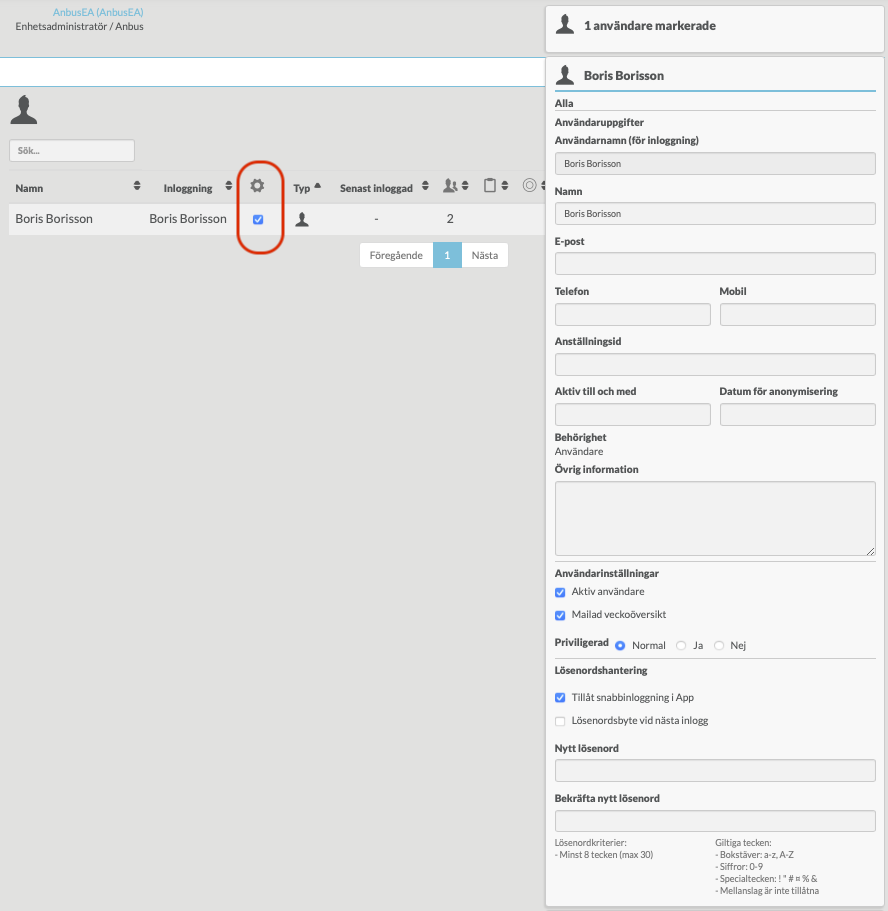
Modul: Användaren
Den markerade användaren visas med namn i använarmodulen. Klicka på modulen för att visa all informtion och genom att klicka "Alla" överst i modulen så expanderas alla inställningarna som kan göras på användare. Denna är nästan identiskt som vid skapa ny användare.
Användarnamn / inloggningsnamn är den unika identitet som används för att logga in och detta kan inte ändras.
Användarnamn, Telefon, Mobil, Anställningsid, Övrig information går att ändra och är även valfria
E-post rekommenderas att alltid fylla i eftersom via den så kan användaren själv begära ett nytt lösenord mm. Fältet är dock ej obligatoriskt.
Aktiv till och med används för att skriva in ett datum efter vilken användaren skall inaktiveras. Längre ned finns en kryssruta för att direkt inaktivera en användare.
Datum för anonymisering fungerar på motsvarande sätt och anger ett datum när en användares alla personuppgifter skall raderas. Kan också göras för en eller flera användare via modulen Åtgärder.
Aktiv användare går att ta bort markering för och spara. Användaren blir direkt inaktiv men kan aktiveras via att välja "Visa inaktiva" i vita fältet. En användare som anonymiserats kan ej aktiveras igen.
Mailad veckoöversikt anger om det skall skickas ett mail på torsdagar kl 09:00 som visar kommande veckas planerade listor.
Priviligierad används ej längre
Tillåt snabbinloggning i app ger användaren möjlighet att logga in med egenskapad pinkod. Framförallt för de sitautioner där flera användare delar en enhet.
Lösenordbyte vid nästa inlogg markeras när användaren skall tvingas att byta lösenord vid nästa inloggning. Kan göras i app eller på web.
Nytt lösenord och Bekräfta nytt lösenord. För att ge användaren ett nytt lösenord eller ange lösenord vid ny användare så skriv lösenord här. Vi rekommenderar att markera "Lösenordsbyte vid nästa inloggning" så att användaren sätter sitt eget lösenord.
Lösenordskriterier
Längst ned i bilden ovan så anges kriterier för det lösenord som är tillåtet. Det skall bestå av ett visst antal tecken och innehålla olika tecken. Kriterierna för lösenord är efter önskemål från kund men Oebas behöver göra inställningen. Tiden mellan tvingande lösenordsbyte går också att ändra. Kontakta oss för ändring.
Modul Användare och grupper
Här kan en markering göras för varje grupp som användaren skall vara medlem i
Modul Användaren och Flik
Här finns en lista med Flikar och en markering görs för varje flik som användaren skall ha tillgång till.
Flik
Längre ned hanteras Flik. Det finns inget syfte i att koppla användare til Flik utifrån rätt att utföra punkter. En lista som är tilldelad en användare får utföras oavsett användarens tillgång till Flik.
En användaren med administrativa rättigheter behöver tillgång till rätt Flik för att få använda punkter som tillhör Fliken.
Modul Användaren tilldelade listor
Här finns en lista med Listor och en markering görs för varje lista som användaren skall ha tillgång till.
Använd ej direktkoppling mellan användare och lista
Vi hänvisar till att koppla användare och lista till samma grupp för att ge rättighet. Den direkta kopplingen kommer att försvinna i närtid.
Modul Åtgärder
Här finns tre åtgärder som kan göras i modulen
Lägg till ny gruppAnge namn på grupp, övrig information samt vilken grupp den nya gruppen skall ligga under. Det är samma fält som i modulen för att redigera en grupp. Spara!
Ny användareAtt skapa en ny användare innebär att fylla i samma fält som vid redigering av användare beskriven ovan. Dock skall typ av användare anges som nedan.
 Anonymisera
Anonymisera
Genom att markera en eller flera användare i kryssrutan i kolumnen under kugghjulet så kan en samtidig anonymisering göras. Alla personuppgifter för användarna raderas. Det går ej att återskapa uppgifterna.
Flik
För att få mer ordning och reda på listor och punkter så är den klassiska organiseringen en eller flera Flikar och under den Verksamhet och under den Rutiner. Se bild nedan.
Framöver kommer grupp att vara vägen för att organisera sina listor och punkter.
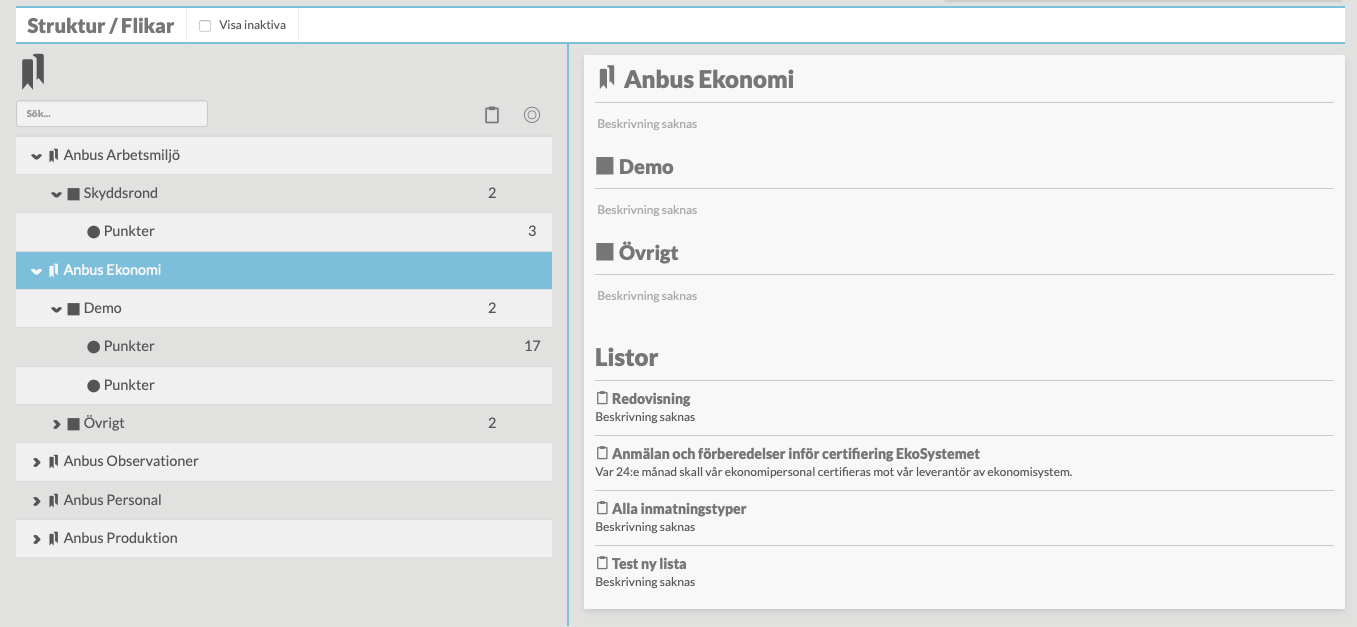
Flik läggs upp av Oebas så om Flik skall ändras så kontakta oss. Under kan Verksamhet och Rutin läggas till för att skapa en tydlighet i vad listor och punkter syftar till.
I bilden ovan är strukturen expanderad genom klick på vinkel til vänster om namnet. Lägg märke till att de Listor som är kopplade visas till höger på sidan men punkter visas ej här.
Modul Åtgärd : Lägg till ny ...Genom att markera en Flik så öppnas modulerna och i modulen Åtgärd finns valet att skapa en ny Verksamhet.
På samma sätt om en Verksamhet är markerad så ger modulen Åtgärd valet att skapa en ny rutin.
När en ny lista skapas så finns valet att där skapa en ny verksamhet. Se Skapa ny lista
När en ny punkt skapas så finns valet att där skapa en ny rutin. Se Skapa ny punkt
Verksamhet för listor och rutin för punkter
En lista måste vara kopplad till en Verksamhet
En punkt måste vara kopplad till en rutin
En rutin måste vara kopplad till en Verksamhet
Hur många verksamheter som helst kan vara kopplad till en Flik, hur många rutiner som helst kan vara kopplad till verksamhet, hur många punkter som helst kan vara kopplad till en rutin
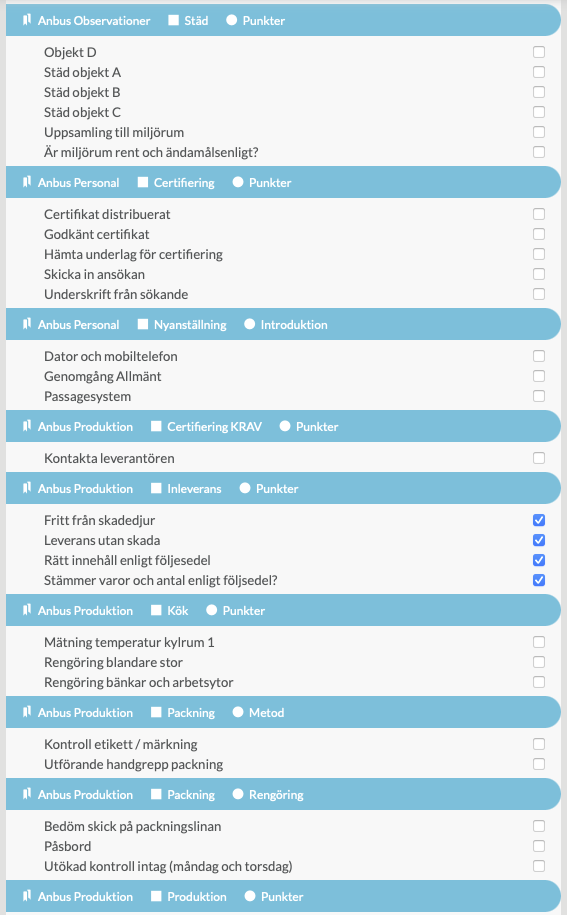
Bilden är från Listor & Punkter och visar blå avgränsare för gruppering av punkter enligt Flik / Verksamhet / Rutin
Objekt
Kan kopplas till framförallt listor men några andra alternativ finns
Objekt kan ha väldigt olika innebörd för olika kunders Oebas. När en lista kan utföras på ett flertal liknande "saker" som exempelvis att det finns 8 bilar som skall kontrolleras med hjälp av en lista. Objekt kan också användas för att hantera att en lista utförs unikt för en leverans med ett leveransnummer. Det mesta kan få plats i objekt.
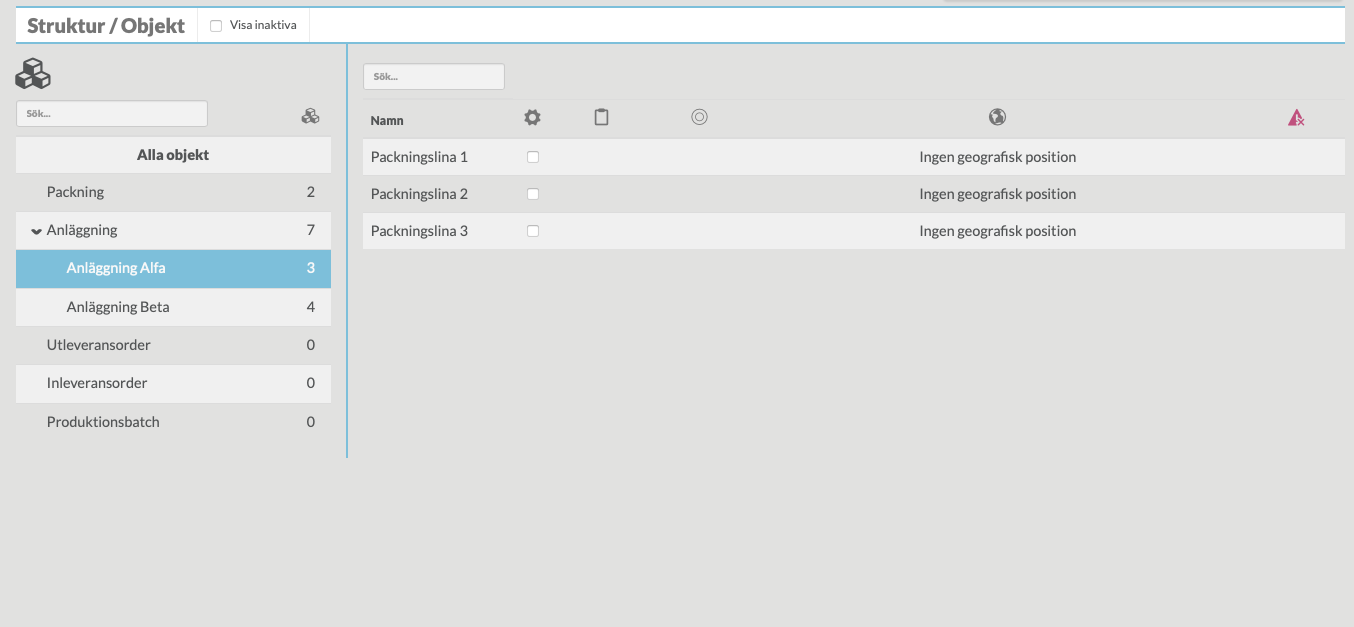
Bilden visar ett exempel på Objekt och till vänster så visas Objektsgrupper och till höger visas de objekt som ingår. Anläggning Alfa är markerad och vi ser tre objekt som är Packningslinor.
Modul Allmänt om objektsgruppen
Genom att markera en objektsgrupp så öppnas moduler för mer information. Visas ej på bilden.
Modul: Allmänt om objektgruppenHär kan namnet på objektgruppen ändras, övrig information anges, hjölptext som förtydligar exempelvis vid Starta upp lista samt den objektgrupp i trädet som den ligger under. En markering visar att den är aktiv.
Ett val finns också för "Objektgrupp innehåller objekt med serienummer / löpnummer" som markeras om det är någon form av nummerserie till skillnad från exempelvis ett fordon.
Modul: ÅtgärderHär finns valet att skapa en ny objektgrupp och med motsvarande data som kan redigeras.
Här finns också valet att skapa ett objekt som skall tillhöra den markerade objektsgruppen.
Exempelvis kan en objektgrupp kallas "Fordon" och innehålla fem objekt som är fem fordon. Det går att ha många objektgrupper i en trädstruktur för att organsiera olika kategorier av objekt.
Geografiska objekt
Geografiska objekt är en strikt trädstruktur där varje nod är det som används. Inte som Objekt som alltid kopplas till en Objektgrupp. Geo-objektet kan ha en valfri struktur men det naturliga är att varje nivå i tädet blir mer och mer specifik. Olika grenar kan få olika innebörd.
Kan kopplas till framförallt listor men några andra alternativ finns
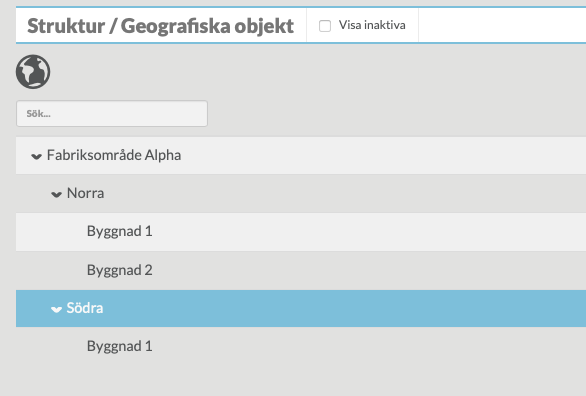 Modul: Allmänt om detta geografiska objekt
Modul: Allmänt om detta geografiska objekt
Här visas det markerade geografiska objektet och dess Namn, Övrig information och den nod som den tillhör. Kan redigeras. Spara!
Modul: Objekt kopplade till detta geo objektHär visas en lista på alla objekt och genom att markera objekt kopplas dessa till geo-objektet. Spara!
Modul: ÅtgärdHär kan "Lägga till nytt geografiskt objekt" väljas och därmed skapa en ny nod. Det är samma fält som redigering. Spara!
Eget träd
Eget träd är en strikt trädstruktur där varje nod är det som används. Inte som Objekt som alltid kopplas till en Objektgrupp. Eget träd kan ha en valfri struktur och olika grenar kan få olika innebörd.
Kan kopplas till framförallt listor men några andra alternativ finns
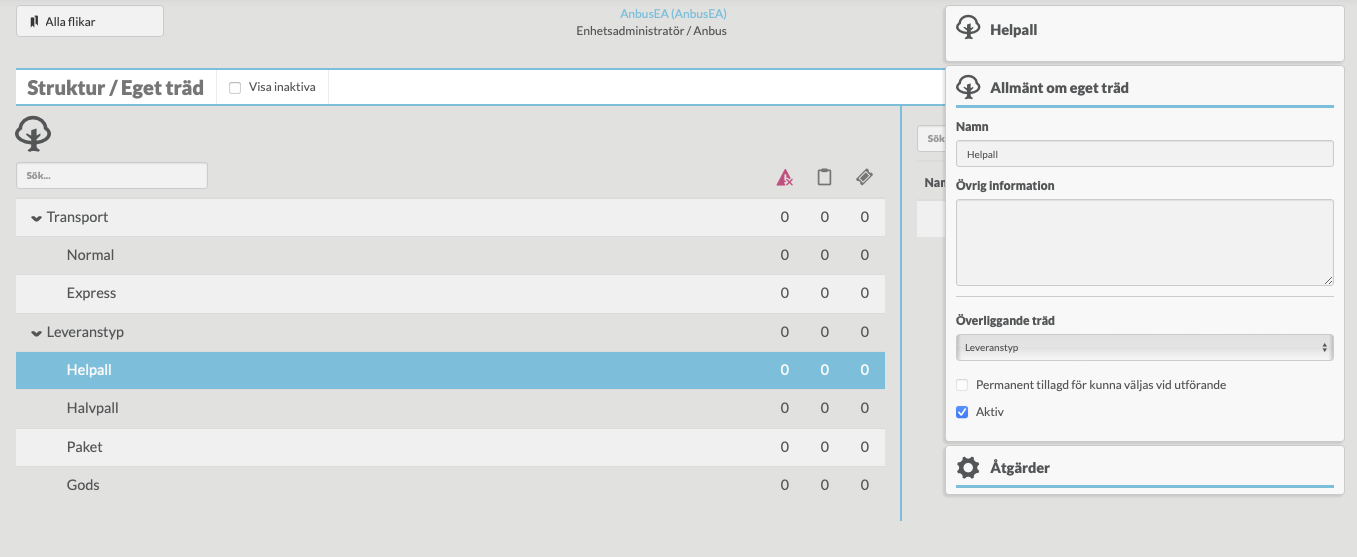
I exemplet ovan finns Transport och i denna verksamheten kan dessa vara antingen Normal eller express. Med eget träd kan denna affärslogik användas på listor.
Modul: Allmänt om eget trädHär visas det markerade eget träd och dess Namn, Övrig information och den nod som den tillhör. Kan redigeras. Spara!
Modul: ÅtgärdHär kan "Lägga till nytt eget träd" väljas och därmed skapa en ny nod. Det är samma fält som vid redigering. Spara!
Leverantör / Produkt / Kund
Dessa tre är tre olika kategorier men de förklaras gemensamt eftersom de fungerar exakt likadant.
Kan kopplas till framförallt listor men några andra alternativ finns
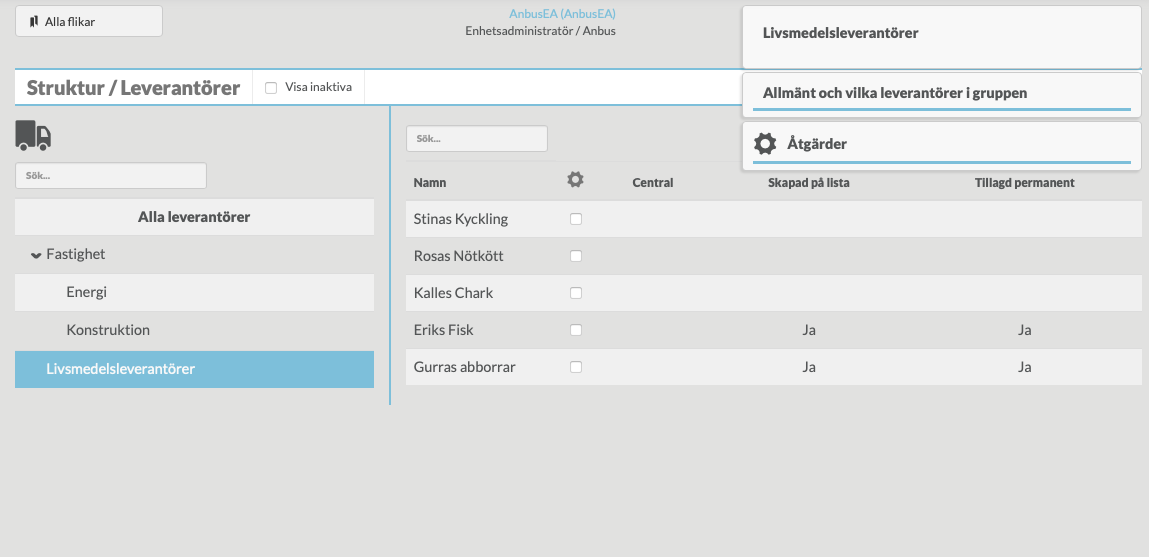
Alla tre kategorierna har en trädstruktur med grupp, precis som objekt, och sedan kopplas en leverantör , produkt eller kund till gruppen.
Arbeta med leverantörsgrupp
Markera en grupp för att se de tillhörande modulerna
Modul: Allmänt och vilka leverantörer i gruppenHär visas den markerade gruppen med dess Namn, Aktiv och var i trädstrukturen som gruppen tillhör. Här finns också möjlighet att koppla leverantörer till gruppen via en lista där en markering görs. Spara!
Modul: ÅtgärdHär finns "Lägga till ny grupp" och därmed skapa en ny grupp. Det är samma fält som vid redigering. Spara!
Här finns "Lägga till ny leverantör" och en ny leverantör skapas. Ange namn så skapas den med koppling till den markerade gruppen. Spara!
Arbeta med leverantör
Markera en leverantör för att se de tillhörande modulerna
Modul: Allmänt om leverantörenHär visas den markerade leverantören och dess Namn, Aktiv och var i trädstrukturen som gruppen tillhör. Här finns också möjlighet att koppla leverantörer till gruppen via en lista där en markering görs. Spara!
Valet "Permanent tillagd för kunna väljas vid utförande" kan markeras. Om en användare har tillåtelse att lägga till värde vid Starta upp kan värdet permanentas här. Vid koppling till lista så ges denna möjlighet. Se Detaljer Lista
Modul: ÅtgärdHär finns "Lägga till ny grupp" och en ny grupp skapas. Det är samma fält som vid redigering. Spara!
Här finns "Lägga till ny leverantör" och en ny leverantör skapas. Ange namn så skapas den med koppling till den markerade gruppen. Spara!
Regeltagg
När punkter besvaras så kan en koppling till regeltagg skapa en synlig referens till ett strukturerat regelverk. Vid analys av avvikelse kan regeltagg tydligt visa de regelverk som omfattas av avvikelser.
Kan kopplas till punkter
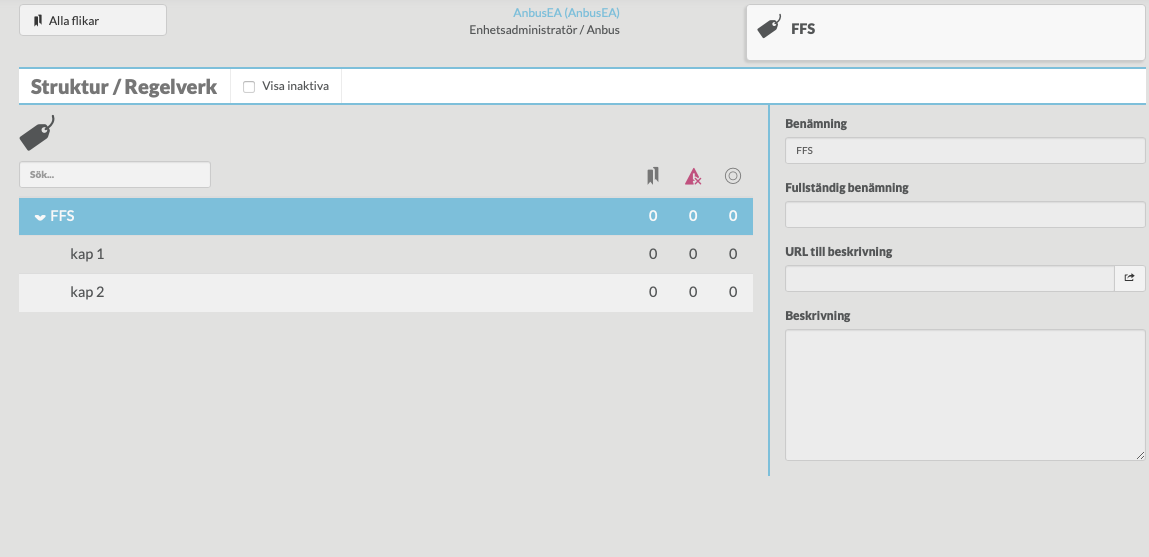
Regeltagg är en trädstruktur som kan ha flera olika grenar för helt olika regelverk. Den översta nivån ovan är FFS, som kan vara en författningssamling av något slag, och de två underliggande noderna kallas "kap 1" och "kap 2". När regeltaggen kopplas till punkten visas den som "FFS kap 1" eller "FFS kap 2" och detta visas vid analys och export. Fler nivåer än två adderar taggen så att den blir längre och mer precis.
På höger sida visas de fält som hör till taggarna och referenser och beskrivning kan läggas till.
Modul: Allmänt om regelverketHär visas den markerade noden och fälten till höger visas, samt placering i trädet och aktiv. Spara!
Modul: ÅtgärdHär finns "Lägga till nytt regelverk / nod" och en ny nod skapas. Det är namn, beskrivning och placering i nodträdet som skall anges. Spara!